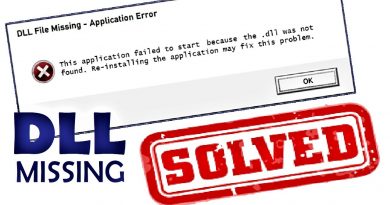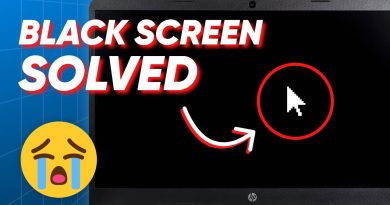How to Fix the Blue Screen of Death on Windows
Sometimes you may experience the Blue Screen of Death (BSOD) on your PC. The main reason behind it may be some flaws in the hardware or improperly installed software. Do not worry, mostly we can fix this issue. Follow the steps as shown in this video, which could help you to fix it.
1. Try to uninstall the recently installed software from the programs list.
2. Sometimes, you can solve this issue by Shut down your PC for few minutes, and then turn back ON.
3. You can also try removing a hardware like USB drive, Printer Cable, Network cable, etc.
4. Even, simply Restart your computer option could help you to clear the Blue Screen of Death issue.
5. Try to run a Virus scan and this will remove malicious software that is troubling in Windows.
6. We can also try to scan with System File Checker in the Command prompt. To do so, click on the search bar next to the Windows start icon on the desktop.
7. Type CMD in the search bar, and in the search result, right-click on the Command Prompt App.
8. Click on the Run as administrator from the drop-down list.
9. Click on the Yes button if a confirmation alert box appears.
10. This will open the Command Prompt window.
11. Type sfc /scannow and press Enter key on your keyboard.
12. The scanning will start in Windows, and if any issue found it will fix.
13. Wait for the scan process to complete.
14. Close the Command Prompt window.
15. Let’s delete some temporary files stored on the computer.
16. Click in the search bar at the bottom.
17. Type disk cleanup, and from the search result click on the Disk cleanup App.
18. Check every checkbox in the Files to delete box, and then click on the OK button.
19. Click the Delete Files button in the Disk Cleanup confirmation box.
20. This will delete some unused files and can solve your BSOD issue.
21. Try to update the drivers in the Device Manager, and sometimes it resolves the Blue Screen issue.
22. Finally, Update your Windows. If your Windows is not updated for a long time then must try to update your Windows.
See, this wasn’t hard at all. Thanks for watching!
Please subscribe to our channel.
Disclaimer: Content in this video is provided on an “as is” basis with no express or implied warranties whatsoever. Any reference of any third party logos, brand names, trademarks, services marks, trade names, trade dress and copyrights shall not imply any affiliation to such third parties, unless expressly specified
how to repair windows 7