How to Fix “The Parameter is Incorrect” Error on External Hard Drive in Windows 10/8/7?
Free download Recoverit data recovery: https://bit.ly/2vUwhTg
This video will introduce 3 practical methods on how to fix “The Parameter is Incorrect” error on external hard drive in Windows 10/8/7.
Timestamps:
Method 1: Run CHKDSK to fix “the parameter is incorrect” in Windows 10 2:52s
Method 2: Use SFC to fix “the parameter is incorrect” error 3:55s
Method 3: Formatting the inaccessible drive as the last option 4:28s
Optional: How to recover data from external hard drive 5:47s
“The parameter is incorrect” error is not so rare when it comes to external drives. There are some possible causes that might to “the parameter is incorrect” error, such as virus damage, Improper Ejection, Power Surge, Faulty USB Port, etc. If the parameter is incorrect error comes, you will be unable to transfer, copy or save the files to the external hard drive, but the disk can be accessed, or the drive is not accessible due to the parameter is incorrect error.
So, how can we do to fix this error? Here are 3 workable methods we can try.
Method 1: Run CHKDSK to fix “the parameter is incorrect” in Windows 10
Step 1: Make sure to connect your external hard drive with the computer.
Step 2: Open the command prompt in your PC.
To do this on your Windows 7, press the Start button. Key in “cmd” in the search box and press the Enter key. From the list of programs, click on “cmd.exe”
To do this on your Windows 8 or 10, just press the key combinations of Windows and X. Now, select “Command Prompt (Admin)” from the menu.
Step 3: When the command prompt window gets opened, type “chkdsk F: /f /r. here, F is the drive letter. You can change it to your drive letter. Press “Enter” now.
Method 2: Use SFC to fix “the parameter is incorrect” error
SFC stands for System File Checker which can assist you scanning your system as well as fix the files that went corrupted. The steps are:
Step 1: Simply open the command prompt window in the first place.
Step 2: Type “sfc /scannow and press the “Enter” button. This will operate the SFC scan.
Step 3: When the process is over, you got to reboot your PC. Now see if you can access your hard drive.
Method 3: Formatting the inaccessible drive as the last option
If you still can see “The parameter is incorrect” in Windows 10 problem, we suggest you to format the drive that is inaccessible. This comes as the last resort if unfortunately everything fails to work.
Step 1: Plugging in your external drive to the PC.
Step 2: Go to the “This PC”/”My Computer” icon and right click on it.
Step 3: Click on “Manage” followed by “Disk Management”.
Step 4: Choose the drive that is inaccessible and right-click on it. Choose “Format” from the menu and hit “OK”.
Step 5: You have to mention the volume label and file system. Check the “Perform a quick format” option and click “OK” button.
Step 6: The formatting will begin now, and you need to wait for its completion. Once it is completed, restart the PC.
Optional: If you have decided to format your external hard drive to do away with the “The parameter is incorrect” issue, it is a good choice. But what about the data inside it? We would like to suggest you recover your files. And the most powerful way to go ahead is with Recoverit Data Recovery. This tool is created to get your deleted files recovered no matter what the loss scenario is.
Text Tutorial: https://recoverit.wondershare.com/hard-drive/how-to-fix-the-parameter-is-incorrect-error.html
SUBSCRIBE to get more lost file recovery solutions: https://www.youtube.com/c/RecoveritDataRecoverySoftware?sub_confirmation=1
Follow us on Facebook https://www.facebook.com/RecoveritDataRecovery/
Follow us on Twitter https://twitter.com/WS_Recoverit
Follow us on Instagram https://www.instagram.com/recoverit_datarecovery/
how to repair windows 7

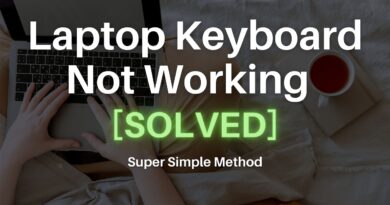
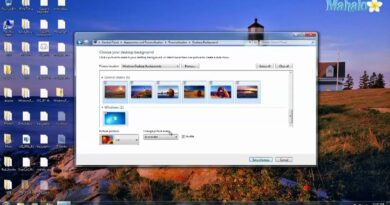

Why does this happen?
SIR CAN YOU PLEASE GIVE ME ACTIVATION KEY OF recoverit software…
What if the drive appears and then disappears. I've gotten that same error message, but also had times when either the drive wouldn't appear at all, or would appear briefly before vanishing.
Thanks a lot. Saved my whole life ❤️
OMG…. this took over 20 hours but it worked, I now have backed up my data….THANK YOU
Mine says RAW
Method 2 worked like a charm. Thx!
Worked like a charm. Thought my family photos were a goner but method#1 did the trick.
Recoverit is asking me to format the drive, if I format it there is a chance to recover the files after with this tool or is it not possible after is formated?
Thank you so much I had a 1tb hardrive with holiday / family photos and videos that I managed to recover when the hardrive stopped working years ago you saved me potentially hundreds of dollars to get it professionally recovered
Dang I really thought I would have to buy a new one but formatting it actually worked. So thank you. It’s just gonna take a long time to reinstall all of my games
CHKDSK HAS A POTENTIAL TO DESTROY YOUR PERFECTLY WORKING DRIVE..
CHKDSK IS A MALWARE
reformating my driver didnt fix it
thank you.. able to solve my problem not able to access the hd. at least the important file manage to retrieve
Hi can you help please I am running a chkdsk on my external hard drive and it seems to have stuck at 87% It has been like this for one hour. How long is long enough and is it safe to exit the chkdsk process. If so how do I do that?
I tried doing the chkdsk but it looks like its stuck at a 49% its a 2tb hard drive but the light is still flashing does that mean it's still working?
Thank you ! Saved our family memories we thought we would keep safe on a hard drive and this ended up happening! Life saver 🙌
Bro, when I run chkdsk D: /f /r I get CHKDSK is not available for RAW drives
Thanks for your suggestions. I used cracked recoverit to recover my lost files from the formated disk
The first step worked for me after 3hours. I thought my 1TB was gone, after months of waiting and trying, now it's fixed.