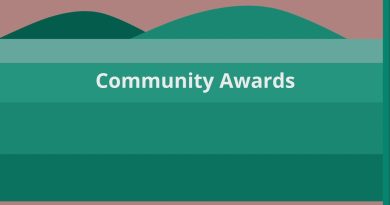How to fix the PowerPoint can’t save file error
Here is a guide for you to fix PowerPoint can’t save file error on Windows 10. Multiple users have experienced an error that prevents them from saving a presentation in PowerPoint. There can be various causes due to which this error arises. One of the primary reasons can be that the file is corrupted or some content in the slides needs to be reviewed and fixed. Other reasons that may cause this error can be some bug in the Office application, the filename is in use, etc. The error messages you see could be:
An error occurred while PowerPoint was saving the file
We cant save the PPTX file because the file is Read-only

If you are also facing the same error, look no further. In this post, we are going to discuss various methods using which you can fix PowerPoint can’t save file errors. Let’s check these out!
Fix PowerPoint can’t save file
Here are the methods that you should try if you find that PowerPoint can’t save your files:
- Save file to a new PowerPoint Presentation
- Fix corrupted presentation file
- Check if the file is opened elsewhere
- Remove UserForm Name
- Repair Microsoft PowerPoint
- Reinstall PowerPoint application
Let us elaborate on these methods now!
1] Save file to a new PowerPoint Presentation
If you are unable to save the current PowerPoint presentation, you can try saving it as a new presentation file. First, create a blank presentation. Now, copy the slide content from the old presentation, paste it into a new presentation, and use Save As feature to save a new presentation file.
Try changing the file extensions; if PPTX is not working, save the file in PPT format and see if it fixes the error for you.
2] Fix corrupted presentation file
As we mentioned above that you might be unable to save the presentation if the file corrupted. Hence, try repairing the PowerPoint presentation and then check if the issue is gone.
You can also check for corrupted slide content, like some font, graphic, etc. In case some font is causing the issue, replace the font with standard ones.
See: Repair corrupted Excel workbook or Word files.
3] Check if the file is opened elsewhere
See if the file is opened in some other program. If yes, close all the programs using the file and then try saving the presentation in PowerPoint.
You can also try disabling Preview Pane by opening the File Explorer and going to the View tab. Some users have reported that Preview Pane causes the file to open in read-only mode.
You should know that if the file is Read-only, you will not be able to save it. You will then have to make it editable and then save it.
See: Identify which Process is holding or locking a File
4] Remove ActiveMovie Control from Microsoft Visual Basic
When the error message pops up while saving a presentation file, click on the Cancel button and then select the Tools option. After that, choose Macro and then Visual Basic Editor. Now, click on the user form with ActiveMovie control. Next, navigate to the File menu and choose Remove UserForm Name, and click No. Again, go to the File menu and choose the Close and Return to Microsoft PowerPoint option.
Now try saving your PowerPoint presentation and see if the error is gone or not.
5] Repair Microsoft PowerPoint
The next thing you can do is repair the Microsoft PowerPoint application. If there are some bugs within the app or the installation was corrupted, this will work. Follow the below steps for that:
- Open the Settings app and click on the Apps category.
- Navigate to Apps & features tab.
- Scroll down to Office 355/ Microsoft 365 program and select it.
- Click on the Modify button.
- Now, either choose Online Repair or Quick Repair option.
- Finally, hit the Repair button to start repairing PowerPoint and other Office applications.
6] Reinstall PowerPoint application
If nothing works, you can start afresh by reinstalling PowerPoint. Simply uninstall Microsoft office completely and then reinstall Microsoft Office on your PC. After reinstalling, you should be able to save your presentations.
That’s it!
Related read: AutoSave not working in Office Excel, Word, or PowerPoint.