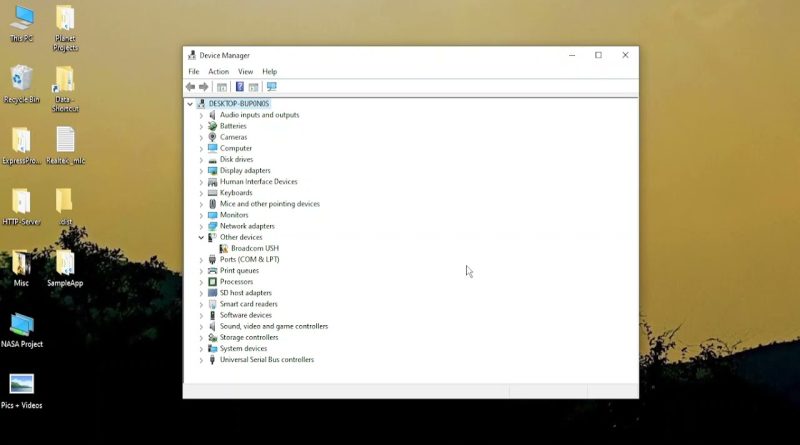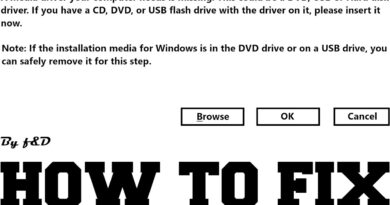How to Fix the Screen Going Black While Gaming on Windows 10
Experiencing a black screen while gaming on Windows 10 can be frustrating, but there are several steps you can take to troubleshoot and fix the issue. Follow these solutions to address the screen going black during gaming:
**1. **Update Graphics Drivers:**
– Ensure that your graphics drivers are up to date. Visit the website of your graphics card manufacturer (NVIDIA, AMD, or Intel) and download the latest drivers compatible with your system.
**2. **Adjust Power Settings:**
– Open the Power Options menu by right-clicking on the battery icon in the taskbar and selecting “Power Options.”
– Choose the power plan you are using and click on “Change plan settings.”
– Click on “Change advanced power settings.”
– Expand the “PCI Express” category and set “Link State Power Management” to “Off.”
**3. **Disable Fullscreen Optimizations:**
– Right-click on the game executable or shortcut.
– Select “Properties.”
– Go to the “Compatibility” tab.
– Check the box for “Disable fullscreen optimizations.”
– Click “Apply” and then “OK.”
**4. **Adjust Graphics Settings:**
– In the game settings or graphics control panel, try lowering the graphics settings.
– Disable features like anti-aliasing, shadows, and other resource-intensive options.
**5. **Run Games in Windowed or Borderless Windowed Mode:**
– In the game settings, switch to windowed mode or borderless windowed mode instead of fullscreen.
**6. **Check for Overheating:**
– Monitor your system’s temperature using software like MSI Afterburner or HWMonitor.
– Ensure that your GPU and CPU temperatures are within safe limits.
– Clean dust from your PC components and ensure proper ventilation.
**7. **Update Windows:**
– Make sure your operating system is up to date by installing the latest Windows updates.
**8. **Verify Game Files:**
– If the issue is specific to a particular game, verify or repair the game files through the game launcher or platform (Steam, Epic Games, etc.).
**9. **Check for Malware:**
– Run a full system scan using your installed antivirus software to check for malware or unwanted programs.
**10. **Disable Game Bar and Game DVR:**
– Open the Xbox Game Bar by pressing `Win + G`.
– Go to the settings icon.
– Disable “Record game clips, screenshots, and broadcast using Game bar” and “Record in the background while I’m playing a game.”
**11. **Perform a Clean Boot:**
– Perform a clean boot to eliminate potential software conflicts. Follow Microsoft’s instructions for a clean boot.
If the problem persists after trying these solutions, consider seeking assistance from technical support forums, the game’s support community, or contacting your PC manufacturer for further guidance.
how to repair windows 7