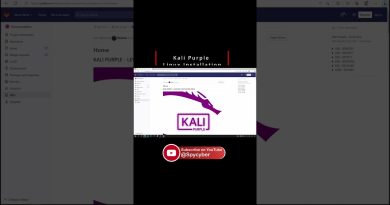How to fix VirtualBox USB not detected in Windows 10 compiuter
Some users might be experiencing the issue whereby USB is not detected in VirtualBox on their Windows 10 computer. If you’re having similar issue, then this post is intended to help you with the most suitable solutions you can try to successfully resolve this issue.

VirtualBox USB not detected
If you’re faced with this issue, you can try our recommended solutions below in no particular order and see if that helps to resolve the issue.
- Install the latest version of VirtualBox
- Install the Extension Pack
- Enable/Activate USB support
- Manually install VirtualBox USB driver
Let’s take a look at the description of the process involved concerning each of the listed solutions.
1] Install the latest version of VirtualBox
This should be your first attempt at resolving the VirtualBox USB not detected issue in Windows 10 – and it requires you to download and install the latest version of VirtualBox.
If the issue persists after this, try the next solution.
2] Install the Extension Pack
There’s a catch to the installation of the VirtualBox Extension Pack – which is, the open source Extension Pack only supports USB 1.0. If you need USB 2.0 or 3.0 support, you must install the closed source version, released by Oracle.
To get the Oracle version, you need to download the Extension Pack for all supported platforms. Once the package has downloaded, do the following:
- Launch VirtualBox.
- Click File > Preferences.
- Click the Extension tab.
- Click the + button.
- Navigate to where you saved the Extension Pack.
- Select the Extension Pack.
- Click Open.
- When prompted, click the Install button.
- Scroll through the EULA and then click I Agree.
The installation will now begin. Allow the installation to complete and when done, see if the issue at hand is resolved or not. If the latter is the case, try the next solution.
3] Enable/Activate USB support
To enable or activate USB support for VirtualBox on Windows 10, do the following:
- Launch VirtualBox.
- Right-click the virtual machine that needs USB access.
- Next, click on Settings.
- Locate USB in the VM window and click on it.
- The USB should appear as available.
- Click on the + button located under the USB Device Filter to add a new device.
Once done, when you start the Virtual Machine it should now have access to the USB.
4] Manually install VirtualBox USB driver
To manually install the VirtualBox USB driver on your Windows 10 device, do the following:
<install-drive>OracleVirtualBoxdriversUSBdevice
- At the location, right-click the VBoxUSB.inf file and select Install.
After the installation completes successfully, you can check system32/drivers folder for VBoxUSB.sys (USB driver file) – the issue should be resolved now.
Hope you find this post informative and helpful enough!
Related post: USB-C not working, charging or recognized.