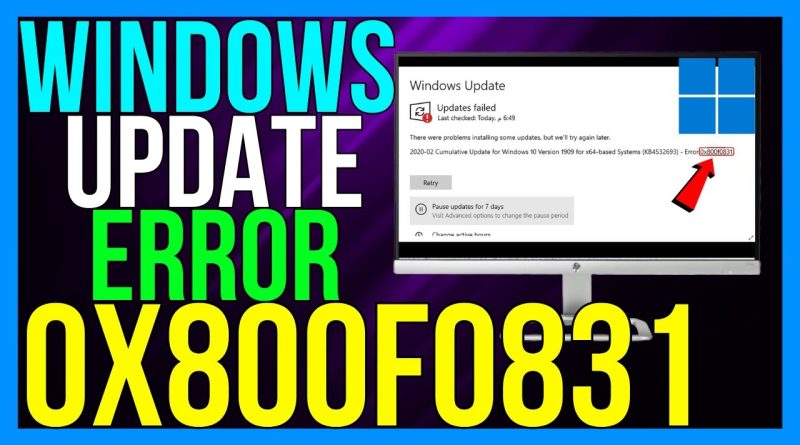How to Fix Windows Update Error 0x800F0831 on Windows 10/11 2024
*How to Fix Windows Update Error 0x800F0831 on Windows 10/11 2024*
Encountering Windows Update error 0x800f0831 can be frustrating, but don’t worry! Here’s a comprehensive guide to help you resolve this issue in 2024:
1. **Check Your Internet Connection**: Ensure that your internet connection is stable. A poor connection can sometimes cause update errors. Restart your router or switch to a wired connection if possible.
2. **Run Windows Update Troubleshooter**: Use the built-in troubleshooter to automatically detect and fix common update issues:
– Press `Win + I` to open Settings.
– Go to `Update & Security`.
– Select `Troubleshoot` from the left-hand menu.
– Click on `Additional troubleshooters`.
– Select `Windows Update` and click `Run the troubleshooter`.
– Follow the on-screen instructions to complete the troubleshooting process.
3. **Clear Windows Update Cache**: Clearing the update cache can resolve many update errors:
– Open Command Prompt as an administrator by typing `cmd` in the search bar, right-clicking on Command Prompt, and selecting `Run as administrator`.
– Run the following commands one by one to stop Windows Update services:
“`
net stop wuauserv
net stop cryptSvc
net stop bits
net stop msiserver
“`
– Rename the SoftwareDistribution and Catroot2 folders to reset the update cache:
“`
ren C:WindowsSoftwareDistribution SoftwareDistribution.old
ren C:WindowsSystem32catroot2 catroot2.old
“`
– Restart the Windows Update services:
“`
net start wuauserv
net start cryptSvc
net start bits
net start msiserver
“`
4. **Install Missing Updates Manually**: Sometimes, specific missing updates can cause error 0x800f0831. Check for any missing updates and install them manually:
– Visit the [Microsoft Update Catalog](https://www.catalog.update.microsoft.com/Home.aspx).
– Search for the specific update KB number mentioned in the error message (if any) and download the update.
– Install the downloaded update manually.
5. **Run DISM and SFC Scans**: Use the Deployment Image Servicing and Management (DISM) tool and System File Checker (SFC) to repair corrupted system files:
– Open Command Prompt as an administrator.
– Run the following DISM command:
“`
DISM /Online /Cleanup-Image /RestoreHealth
“`
– After the DISM scan completes, run the SFC scan:
“`
sfc /scannow
“`
– Restart your computer after the scans complete.
6. **Check Windows Update Service Status**: Ensure that all required Windows Update services are running:
– Press `Win + R`, type `services.msc`, and press Enter.
– Ensure that the following services are set to `Automatic` and are running:
– Windows Update
– Background Intelligent Transfer Service (BITS)
– Cryptographic Services
– Windows Installer
7. **Reset Windows Update Components**: If the issue persists, reset all Windows Update components using a script provided by Microsoft. You can find detailed instructions and the script on the [Microsoft support website](https://support.microsoft.com/en-us/help/971058/how-do-i-reset-windows-update-components).
8. **Contact Microsoft Support**: If none of the above solutions work, there might be a deeper issue with your Windows installation. Contact Microsoft Support for further assistance.
By following these steps, you should be able to resolve Windows Update error 0x800f0831 and keep your Windows 10 or 11 system up to date in 2024. Happy updating!
#windows #windowsupdate #0x800f0831 #error #errorcode #code #update #windows11 #windows10
– TutoRealm
how to repair windows 7