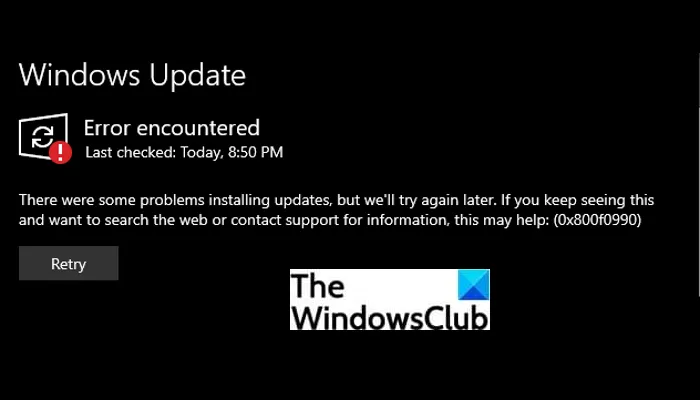How to fix Windows Update Error 0x800f0990
Are you facing error 0x800f0990 while installing Windows Update? No worries, this post will guide you on how you can fix Windows Update Error 0x800f0990. Updates for your PC are necessary to get new features, improve system performance and security, and more. Windows have made it easier for users to install updates as the updates are installed automatically by default. Although, a lot of times users run into some errors while Windows updates installation.
The error 0x800f0990 occurred during cumulative or security updates for many users, while some also reported experiencing this error during the Windows Insider Preview update. There is no proper clarification on why this error occurs. However, the error prompts the following message when triggered:
There were some problems installing updates, but we’ll try again later. If you keep seeing this and want to search the web or contact support for information, this may help: (0x800f0990).
Now, if you are also getting the same error and are clueless about how you can fix it up, this article will help you out. Here, we are going to mention some working solutions to fix error 0x800f0990 while installing a Windows update. Let us checkout!
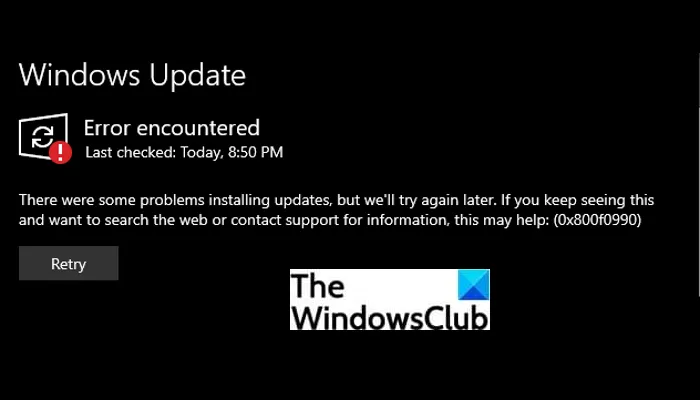
How to fix Windows Update Error 0x800f0990
Here are the solutions to fix the Windows update error 0x800f0990 which usually occurs when trying to install a Cumulative Update:
- Run Windows Update troubleshooter.
- Run System File Checker (SFC) Scan.
- Perform DISM Health Check.
- Reset Windows Update components.
- Start/ Restart Background Intelligent Transfer Service and Windows Update services.
- Install the update manually.
- Download and run Media Creation Tool.
Let us discuss the above-listed solutions in detail now!
1] Run Windows Update troubleshooter
The first thing you should consider to fix a Windows update-related error is to run the Windows Update troubleshooter. It might address and fix the issue for you. If not, try using some other solution to fix the issue.
2] Run System File Checker (SFC) Scan
Windows Update Error 0x800f0990 might be triggered due to corrupted registries and other system files, then running a System File Checker (SFC) scan to fix it up. It will attempt to scan and fix the corrupted system files. The scan will take few minutes to finish. As it finishes, restart your PC, and then install the updates and see if the error is gone.
3] Perform DISM Health Check
If an SFC scan is not able to fix the problem, Deployment Image Servicing and Management (DISM) scan might be able to resolve the error. It will restore disk health. So, perform a DISM scan and wait for the process to finish. After doing so, check if you are able to install the Windows update without error 0x800f0990.
4] Reset Windows Update components
Resetting Windows update components might work in case there are some corrupted update database files. So, try resetting Windows update components using the command prompt. Here are the steps to do so:
Firstly, run Command Prompt as administrator. Now, you need to enter the below-mentioned commands one after one:
net stop bits net stop wuauserv net stop appidsvc net stop cryptsvc Del “%ALLUSERSPROFILE%\Application Data\Microsoft\Network\Downloader\qmgr*.dat” Ren %systemroot%\SoftwareDistribution SoftwareDistribution.bak Ren %systemroot%\system32\catroot2 catroot2.bak cd /d %windir%\system32 regsvr32.exe atl.dll regsvr32.exe urlmon.dll regsvr32.exe mshtml.dll regsvr32.exe shdocvw.dll regsvr32.exe browseui.dll regsvr32.exe jscript.dll regsvr32.exe vbscript.dll regsvr32.exe scrrun.dll regsvr32.exe msxml.dll regsvr32.exe msxml3.dll regsvr32.exe msxml6.dll regsvr32.exe actxprxy.dll regsvr32.exe softpub.dll regsvr32.exe wintrust.dll regsvr32.exe dssenh.dll regsvr32.exe rsaenh.dll regsvr32.exe gpkcsp.dll regsvr32.exe sccbase.dll regsvr32.exe slbcsp.dll regsvr32.exe cryptdlg.dll regsvr32.exe oleaut32.dll regsvr32.exe ole32.dll regsvr32.exe shell32.dll regsvr32.exe initpki.dll regsvr32.exe wuapi.dll regsvr32.exe wuaueng.dll regsvr32.exe wuaueng1.dll regsvr32.exe wucltui.dll regsvr32.exe wups.dll regsvr32.exe wups2.dll regsvr32.exe wuweb.dll regsvr32.exe qmgr.dll regsvr32.exe qmgrprxy.dll regsvr32.exe wucltux.dll regsvr32.exe muweb.dll regsvr32.exe wuwebv.dll net start bits net start wuauserv net start appidsvc net start cryptsvc
After that, restart your PC and then reattempt to install Windows updates and see the error is gone.
5] Start/ Restart Background Intelligent Transfer Service and Windows Update services
Try restarting Background Intelligent Transfer Service (BITS) and Windows Update services, and then check if the Windows update error 0x800f0990 is gone or not. Here are the steps to do so:
- Firstly, open the Service Manager on your PC.
- Now, locate and select the Background Intelligent Transfer Service (BITS) service in the Services window.
- Next, if the BITS service is already running, you need to click on the Restart option to start the service.
- If the BITS service is stopped, then double-click on it and select the Startup type to Automatic.
- And then, tap on the Start button and press the Apply > Ok button.
- Repeat the above process for the Windows Update service.
Check if restarting the above relevant services helps you get rid of Windows update error 0x800f0990.
Related: Background Intelligent Transfer Service stopped & not working.
6] Install the update manually
If none of the above methods fixes the error for you, then you can try installing the update manually. Just note down the KB number of the failed update that threw error 0x800f0990 and then install the update manually. You can follow the below steps to install the Windows update manually:
Firstly, press Windows + I to open up the Settings window. Now, click on the Updates & Security option and then go to the Windows Update tab. Next, tap on View Update History from the right-hand side. In the next window, you will see a list of updates. From this list, check for the failed update which was giving the 0x800f0990 error, and note down its KB number.
After that, navigate to the Microsoft Update Catalog website. Then, enter the KB number that you previously noted down, and press the Search option.
From the list of available updates, select the one which is compatible with your current operating system. And finally, hit the Download button and then follow the prompted instructions. When you have followed all the instructions and the process is done, reboot your PC.
7] Download and run Media Creation Tool
Some users have reportedly fixed this Windows update error by using the Media Creation Tool. So, you can also try using it and see if you can install Windows updates. Here are the main steps to use it:
- Firstly, download Media Creation Tool from the Microsoft website.
- Then, launch the installer on your PC.
- Now, agree to the terms and conditions and then tap on the Next button.
- Next, click on the Upgrade this PC now option.
- And, click the Next button. It will attempt to download and install all the necessary files and updates.
- Finally, you can reboot the PC to let the effects take place.
How do I fix a corrupted Windows Update?
You can fix a corrupted Windows update by running Windows Update Troubleshooter or the WU online troubleshooter. Here are additional troubleshooting steps to help you fix Windows Update errors.
How do I fix the Windows Update assistant error?
You can fix the Windows Update assistant error by using some fixes from this post, like Restart Windows Update Service, Use Windows Update Troubleshooter, etc. Apart from that, here are some guides that may help you fix Windows Update assistant errors:
That’s it!