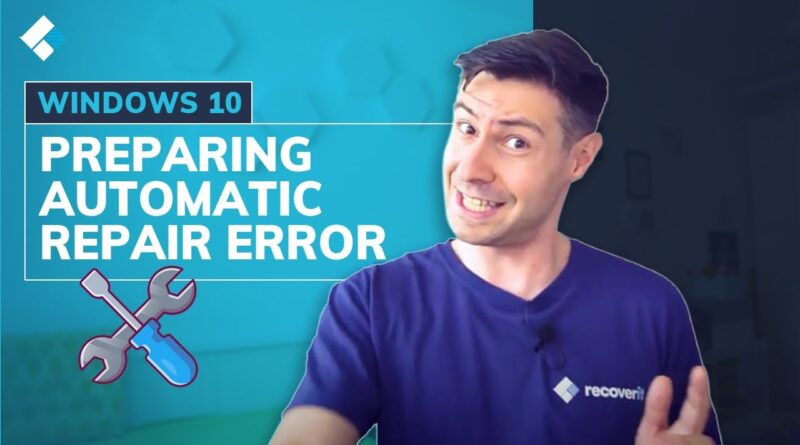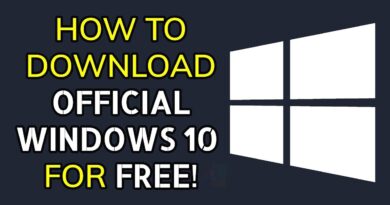How to Fix Windows10 Preparing Automatic Repair Error? [4 Solutions]
Stuck at the Windows 10 preparing automatic repair black screen? Check this video or follow the tutorial to fix the problem: http://bit.ly/2XwH4xd
Windows 10 preparing automatic repair is a common Windows error that generally occurs when you initiate Windows Automatic Repair to fix a software-related issue. But, instead of repairing the system, it causes the PC to get stuck at the black screen. To fix the problem, there are 4 workable solutions.
Timestamps:
0:00 Intro
0:53 Factors that might trigger Windows preparing automatic repair black screen
2:07 Solution 1: Boot into Safe Mode and Check for App Issues
3:12 Solution 2: Reinstall Graphics Drivers
4:14 Solution 3: Rebuild BCD
5:21 Solution 4: Disable Automatic Repair
6:30 Bonus: Recover Data If the Computer Failed to Boot Up
How Fix a Black Screen after Preparing Automatic Repair?
1. Boot into Safe Mode
Step 1: Power up your PC and choose to boot from the Windows Installation Media.
Step 2: You’ll be prompted to the Windows Setup screen. Here click “Next” to proceed further.
Step 3: Tap the “Repair Your Computer” button at the bottom-left corner.
Step 4: Click “Troubleshoot and Advanced Options” and choose Command Prompt from the list.
Step 5: Here execute the “bcdedit /set {default} safeboot minimal” command in the CMD window and close Command Prompt.
Step 6: Click “Continue” to exit Advanced Startup and wait for your PC to restart automatically.
2. Reinstall the Graphics Driver
Step 1: Once PC is successfully booted into safe mode, press “Windows” + “X” and choose “Device Manager”.
Step 2: Expand the “Display Drivers” option and right-click the default graphics driver. Then tap the “Uninstall” button to remove its current version.
Step 3: Wait for the driver to get uninstalled completely. Then go to the official website of your PC’s manufacturer and download the latest “Display Driver” pack for your PC accordingly.
Step 4: Run the installer and follow the on-screen instructions to install the new version of display drivers.
3. Rebuild BCD
Step 1: Fire Up your PC/laptop and boot from the Installation Media.
Step 2: On the startup screen, click “Next” and then tap “Repair Your Computer”.
Step 3: Click “Troubleshoot and Advanced Options” and then select “Command Prompt” to launch CMD.
Step 4: Now, execute these commands in the same order.
bootrec /fixboot
bootrec /scanos
bootrec /fixmbr
bootrec /rebuildbcd
4. Disable Automatic Repair
Use the same steps as earlier to launch Command Prompt using Windows Installation media. Then, execute the “bcdedit /set {current} recoveryenabled No” command to turn-off Automatic Repair.
While these four methods will help you fix the Windows 10 Automatic Repair loop in almost every situation.
Bonus: Recover Data If the Computer Failed to Boot Up (With Recoverit)
Download Wondershare Recoverit from our official website: https://recoverit.wondershare.com/
#Wondershare #WondershareRecoveritDataRecovery
SUBSCRIBE to get more solutions: https://www.youtube.com/c/RecoveritDataRecoverySoftware?sub_confirmation=1
Follow us on Facebook https://www.facebook.com/RecoveritDataRecovery/
Follow us on Twitter https://twitter.com/WS_Recoverit
Follow us on Instagram https://www.instagram.com/recoverit_datarecovery/
Follow us on Quora Space: https://www.quora.com/q/recoverit
Follow us on our Quora account: https://www.quora.com/profile/Recoverit-Data-Recovery-7
how to repair windows 7