How to format Word Tables using Table Styles and Quick Tables
A table is an information systematically arrange in rows and columns. Make Tables in Word look good! Microsoft Word offers features that can format a table, such as the built-in Styles. The built-in Styles provide the user with various colors, shading, borders, text, and other features to give the table a professional and unique look. The table can be preformatted using the Quick Table Tool too.
Format Word Tables using Table Styles or Quick Tables
A Quick Table Is a feature offered by Microsoft Word. The Quick Table defined as a preformatted table that consists of sample data that the user can customize.
1] Using the Built-in Table Styles
Open Microsoft Word.

If you already have an existing table in the document, click the table in the document.
A Table Design tab will appear on the menu bar; click the Table Design tab.
On the Table Design tab in the Table Styles group, you will see a display of Built-in Table Styles samples, click the drop-down arrows, and see more styles and select the style you desire.
In the Built-in Styles drop-down list, you can modify the table by clicking Modifying Table Style.

A Modify Style dialog box will appear.
Inside the Modify Style dialog box, you have options to name, Style, Apply Format, customize the Font and Size of the text, customize the Border Style, Thickness, Alignment, and Color of the table’s border, within the table.
You can choose the Formatted table only in this document or A new document based on this template options at the bottom of the dialog box.
You can further customize the table by clicking the Format button at the bottom left of the dialog box.
Then click Ok.

Now we have a table with style in our document.
In the Built-in Styles drop-down list, you can click Clear to clear out the table or click New Table Styles to open the Modify Style dialog box to customize the table’s style.
2] Using the Quick Table tool
Go to the Insert tab.

In the Table group, click the Table button; in its drop-down list, Point your cursor on Quick Tables, you will find various built-in quick table styles in its gallery. Choose a quick table style from the gallery.
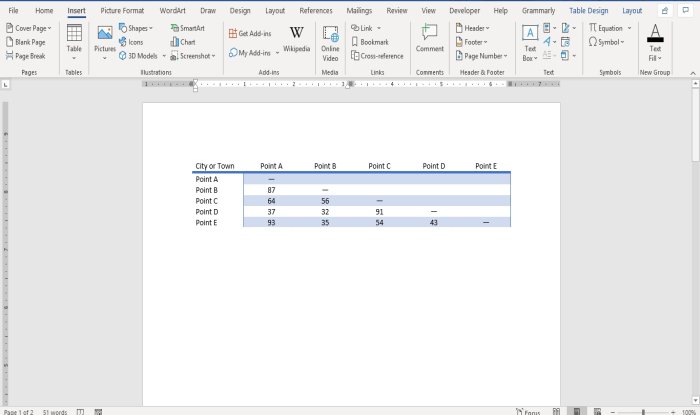
A Preformatted table will appear in the document where you can make changes.
I hope this helps; if you have questions, please comment below.
Read next: How to display and work with multiple windows in Word.



