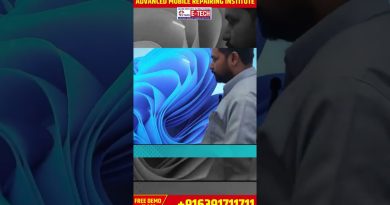How to get back the missing Menu Toolbar in Google Docs
Over some time now, Google Docs has left its imprint as a considerable competitor to Microsoft Word. While it may not be as stocked with features as MS Word, it has a few things here and there that set it apart. Users who actively use Google Docs must be aware of the important role that its Toolbar plays. Some users, especially those who use Google Docs avidly, may notice that the Toolbar can sometimes go missing. Today, we will be showing our users how they can bring back the missing Menu Toolbar in Google Docs.
How to enable missing Menu Toolbar in Google Docs
It’s possible for you to not even notice that the Toolbar is gone if you don’t use Google Docs actively, but this can be a worrisome issue for those who do. Fortunately for those, most causes behind this issue involve mismanaged settings which can easily be reverted back.
- Try enabling the Compact Controls
- Use the keyboard shortcut
- Edit your permissions settings
1] Try enabling the Compact Controls
The first thing you should try doing is enabling the Compact Controls. Now, these may not be available at everyone’s end and if that is the case with you too, then you are recommended to continue reading the article. Here’s how the Compact Controls can be enabled:
Open Google docs (or Google Sheets) and from the tabs available up top, click on View. Then, select Compact Controls from the drop-down to enable them.
If the Compact Controls are absent at your end, you can try one of the other workarounds we’ve mentioned below.
2] Use the keyboard shortcut
It is possible that you might have mistakenly toggled the Toolbar off by the keyboard shortcut or the one available in the editing environment. Either way, in order to re-enable the Toolbar, use those shortcuts again.
The keyboard shortcut that hides the Toolbar in Google Docs is Ctrl + Shift + F, so pressing that back should do the job.
Also, there is an option that shuts the Toolbar off instantly. On the upper right side of the document you’re working on, there’s an upward-facing arrow that can be clicked on to enable or disable the Toolbar. If that arrow faces downward, it means that the Toolbar has been toggled off, and pressing it will both make the arrow face upwards and bring back the Toolbar.

A third alternative for you is to press the Fn and Esc keys together. (With some users, simply pressing the Esc key has worked too.)
3] Edit your permissions settings
Till now, we’ve discussed what one can do when the Toolbar is missing, but it is also possible for some to come across a greyed-out toolbar in Google Docs. Greyed-out options conventionally mean that the user doesn’t have access to use it, and it means the same here. In such a case, you should request access to make edits in the document from the document’s owner. Follow the steps below to do so:
Open a Google Docs document on your computer. If you have only been granted permission to view the document, you will find an option on the top-right corner that says ‘Request Edit Access’. This will then open a box where you can write to the document’s owner and seek permission. Your request will then be passed on and you can be granted access to make use of the Toolbar.
On the other hand, if you are sharing a document and don’t want someone else to be on the receiving end of this issue, you should grant edit permissions to that particular person. You can get so done by doing the following:
Open the document that you want to share and click on the Share option on the top-right corner of the screen. This will open the Share with people and groups box. From the Get Link section here, click on Change. Visit the Anyone with the link area and click on the Viewer drop-down next to it. Select Editor. Now, anyone who has a link to that document will be able to make edits to it. Save these settings by clicking Done.
In my personal opinion, it isn’t safe to set this up as the parameter, since it’s pretty common for a link to get misplaced, and thus your document’s privacy may be compromised. If you want to share the document with a particular person(s), you can create a group of known email IDs among which the document will have grants to make edits.
Under the Share with people and groups field, simply add the email address of all the people you want to make the document public with and click on Done to save it.
We hope that this guide was able to clarify what it is that causes the toolbar on Google Docs to disappear and how you can bring it back.