How to get Notifications for Subfolders in Outlook
At times, you might want to get notifications for subfolders in Outlook on Windows 11/10 PC. If so, here is how you can set things up to get a desktop alert or enable notifications in Outlook for subfolders. It is possible to get the job done by creating a new rule for the specific subfolder.
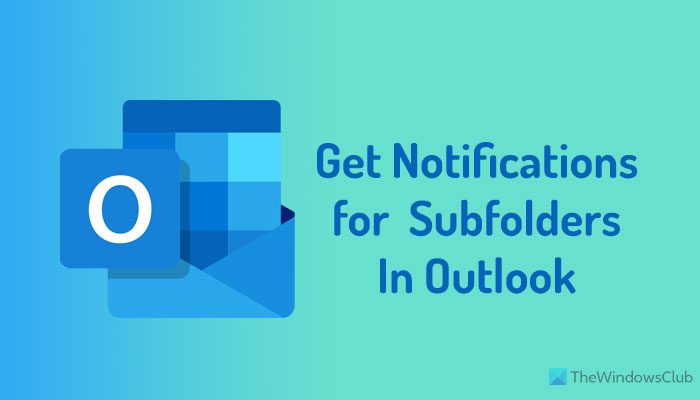
How to get Notifications for Subfolders in Outlook
To get notifications for subfolders in Outlook, follow these steps:
- Open the Outlook app and select a subfolder.
- Go to Rules > Manage Rules & Alerts.
- Select New Rule.
- Select Apply rule on messages I receive and click Next.
- Click on Next.
- Select display a Desktop Alert and click Next.
- Click Next and Finish.
To get started, open the Outlook app and select a subfolder for which you want to receive notifications. Then, make sure that you are in the Home tab. If so, select Rules > Manage Rules & Alerts.

After that, click on New Rule and select Apply rule on messages I receive option.
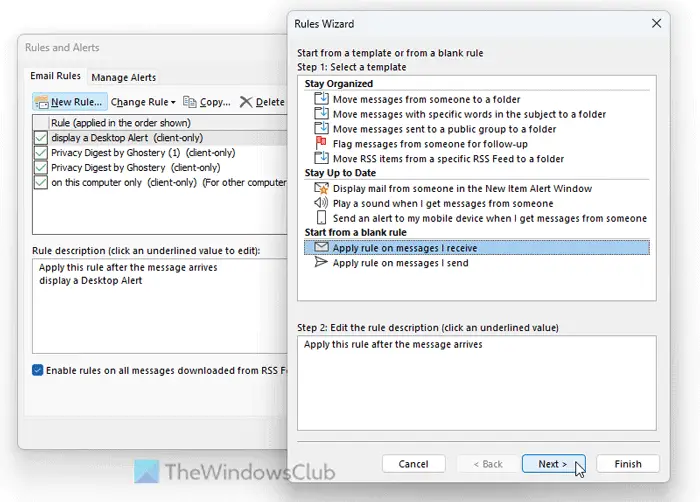
Click on Next. Without selecting anything, click the Next button again. If it displays a pop-up window, select the Yes option.
Scroll down, select the Display a Desktop Alert option, and click the Next button.
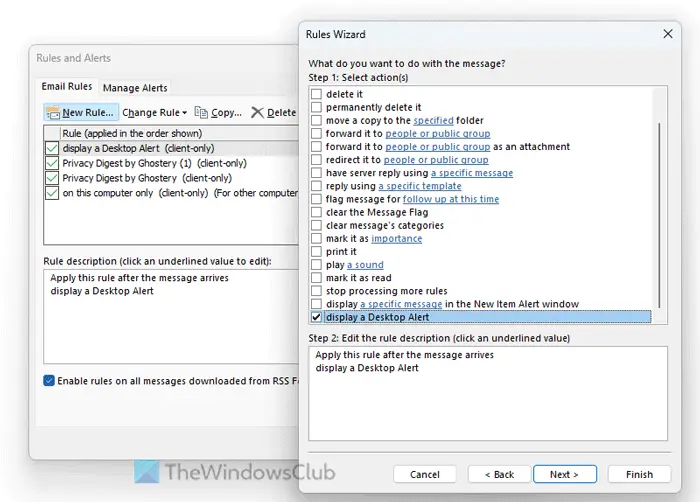
Again, click the Next button without selecting anything. Finally, click the Finish button.
At last, you need to disable the desktop alert for all the other messages. Go to File > Options > Mail and remove the tick from the Display a Desktop Alert checkbox.
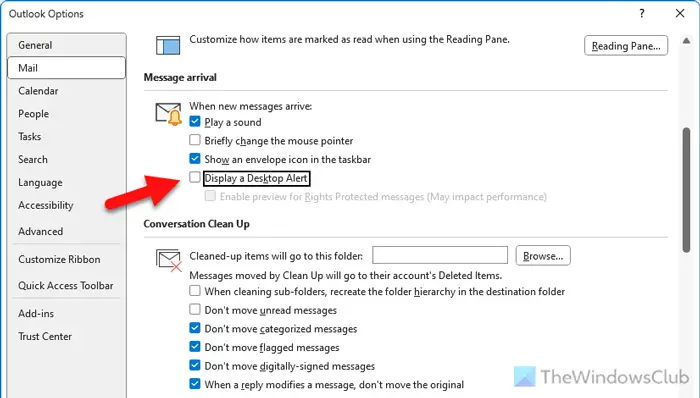
Then, click the OK button.
If you want to receive notifications for all the folders again or revert all the changes, you must enable Display a Desktop Alert option from the Options panel.
Then, you need to open the Rules and Alerts wizard and delete the newly created rule.
Read: Email notification sound is not working in Outlook
How to enable notifications in Outlook for subfolders?
To enable notifications in Outlook for subfolders, you need to do two things:
- Disable desktop alerts for all messages. You can find the setting in File > Options > Mail. From here, find the Display a Desktop Alert checkbox and remove the tick. Then, save the change.
- Create a rule for receiving notifications for a specific subfolder. For that, create a new rule after selecting the subfolder and choose the Apply rule on messages I receive Then, select the display a Desktop Alert option and save the rule.
Why is Outlook not showing folder notifications?
There are two settings you need to check if Outlook is not showing folder notifications. They are:
First, open the Windows Settings panel and go to System > Notifications. Then, find the Outlook menu and ensure that the toggle button is ON.
Second, open the Outlook app and go to File > Options. Then, switch to the Mail tab and find the Display a Desktop Alert option. Make sure that, it is turned ON.
Read: How to get notifications for selected contacts in Outlook.


