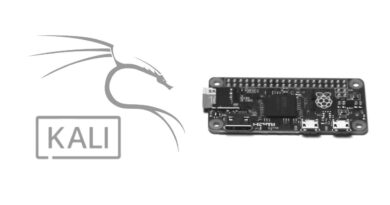How to group Pictures and Text in Word
Have some text or pictures in your Word document, and you do not want anyone to make changes to it easily? There is a feature in Word called Group or Ungroup text range; the purpose of this feature is to Group or Ungroup a selected range of text. Once the text is Grouped, the text range cannot be edited, except in areas containing editable content controls.
How to group Pictures and Text in Word
To Group a selected range of text in Word, follow these steps:
- Launch Word
- Enter text or use an existing document.
- Highlight the text
- Click on the Developer tab
- Click the Group or Ungroup text range button
- The selected range of text in the document is Grouped.
Launch Microsoft Word.

Enter text or use an existing document.
Now highlight the text in the document.
Then click the Developer tab on the menu bar.
If you do not see the Developer tab on the menu bar, you need to select it from Customize the Ribbon.
On the Developer tab in the Controls group, select the Group or Ungroup text range button.
Select the Group option from the drop-down menu.
The selected range of text in the document is Grouped.
Notice when you try to type between the text or create space between the words; notice that nothing is not changing; this is because the highlighted text cannot be edited.
Try typing below the text once highlighted; you will notice that you can enter text in the area outside the range of the text; this is because it is in an area on the document containing editable content controls.
We hope this tutorial helps you understand how to group a selected range of text in Microsoft Word.
Related: How to Insert an Online Video into a Word Document.