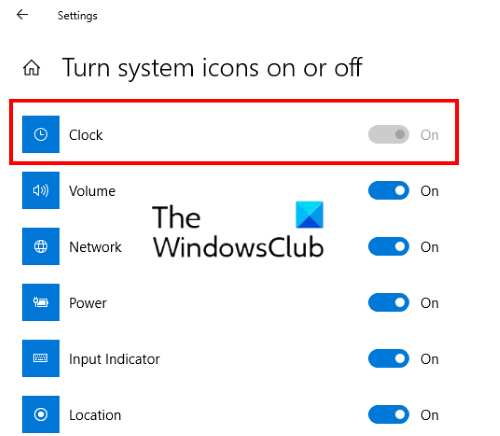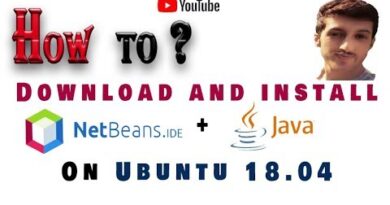How to hide Clock and Date from Taskbar in Windows 10
In this article, we will show you the methods to hide or unhide the clock and date from Windows 10 Taskbar. By default, the Taskbar displays the date and time. On hovering the mouse cursor, it also displays the day. By clicking on it, you can access the Windows calendar. Apart from this, you can easily adjust the date and time by right-clicking on it without opening the Settings app from the Start menu.
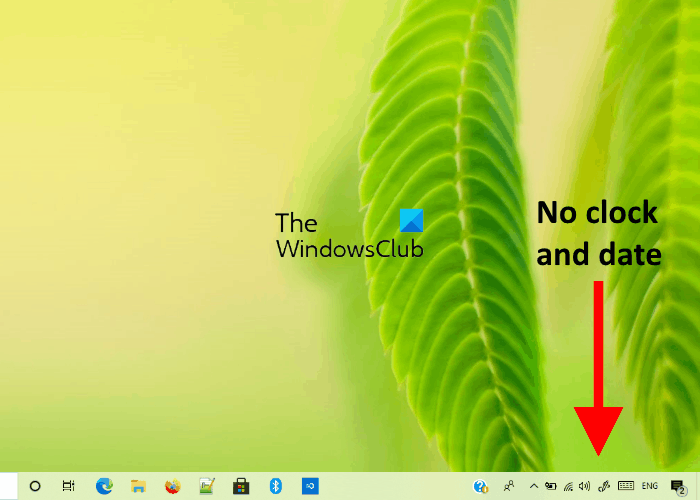
Sometimes, we need to hide the date and time from the Taskbar. For example, when recording a video, giving a presentation, etc. You can hide the date and time from Taskbar directly from the Settings. But if you want to hide the clock and date permanently from the Taskbar so that no user can unhide it, you have to make changes in the Windows registry and group policy settings.
Hide Clock and Date from Windows 10 Taskbar
Using the Local Group Policy Editor
Because Windows 10 Home Edition does not have the Local Group Policy Editor, you can skip this method if you are using the Home Edition.
The steps to hide clock and date from Taskbar using gpedit are listed below:
- Press Win + R keys on your keyboard to launch the Run dialog box. Now, type
gpedit.mscin it and click OK. - In the Group Policy Editor, double-click on the User Configuration to expand it.
- Now, expand Administrative Templates and select Start Menu and Taskbar.
- Search for “Remove clock from the system notification area” in the list available on the right side.
- Double-click on it and click on the Enabled radio button.
- First click Apply and then Ok. This will save the setting.
This will hide the clock and date from the Taskbar. If you do not see any changes, restart your computer.
To bring the clock and date back to the Taskbar, repeat the first 5 steps listed above and select either Disabled or Not Configured.
Read: How to Auto-Hide the Taskbar.
Using the Registry Editor
Before you proceed, we recommend you export the Registry so that you can restore it in case any error occurs.
Go through the following steps to hide the clock and date from the Taskbar permanently. Please follow all the instructions carefully, as any error in the registry can cause serious problems in your system.
First of all, you have to launch the Run dialog box. Now, type regedit in it and click OK. This will open the Registry Editor. If you get the UAC prompt, click Yes.
Now, navigate to the following path:
HKEY_CURRENT_USERSoftwareMicrosoftWindowsCurrentVersionPolicies
Expand the Policies key and see whether it contains the Explorer subkey or not. If the subkey is missing, you have to create it. To do so, right-click on the Explorer key and select “New > Key.” Name this newly created key as Explorer.
Select the Explorer key. Right-click on the right pane and select “New > DWORD (32-bit) Value.” Name this value as HideClock.
By default, the value data of HideClock is set to 0. To hide the clock and time, you have to change the value data from 0 to 1. For this, double-click on it and replace 0 with 1 in the Value data box.
Click OK to save all the changes.
Close the Registry Editor.
Read: How to Hide Taskbar in Windows 10 with a hotkey.
The changes will not take effect immediately. You have to restart your computer. After restarting your device, you will see that the clock and time have disappeared from the Taskbar.
You will not be able to change it from the Settings, as the toggle switch adjacent to the Clock is grayed out.
If you want to ever revert the changes, you have to replace 1 with 0 in the Value data box (see step 7 above). Alternatively, you can also delete the HideClock value. When you are done, restart your device.
That’s it.
Read next: How to hide Agenda from Taskbar Clock in Windows 10.