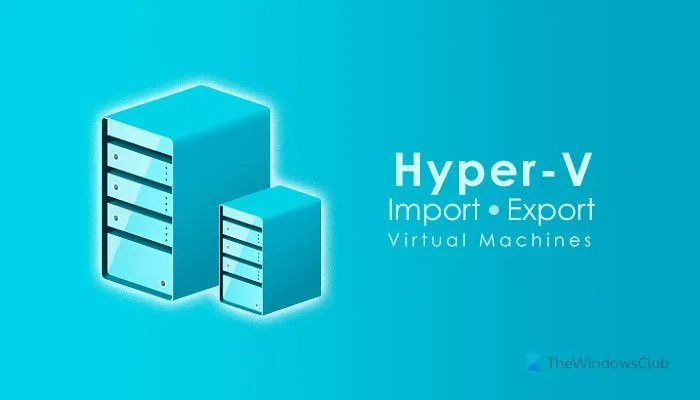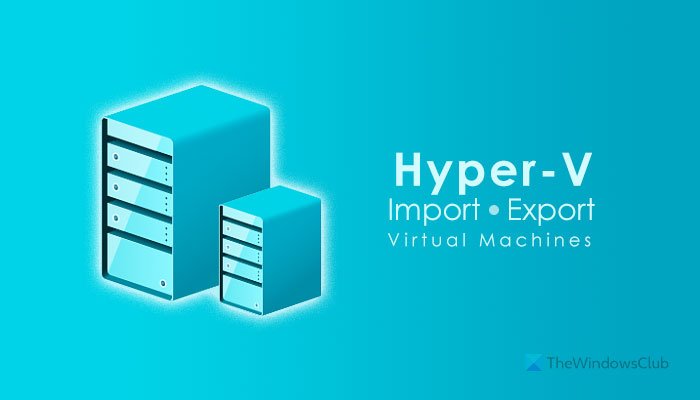How to import, export, or clone Virtual Machines in Hyper-V
This article helps you import, export, or clone virtual machines in Hyper-V on Windows 11/10. At times, you might want to move your virtual machine to another computer and start using it immediately. In such moments, you could use this guide to import, export, and close virtual machines in Hyper-V.
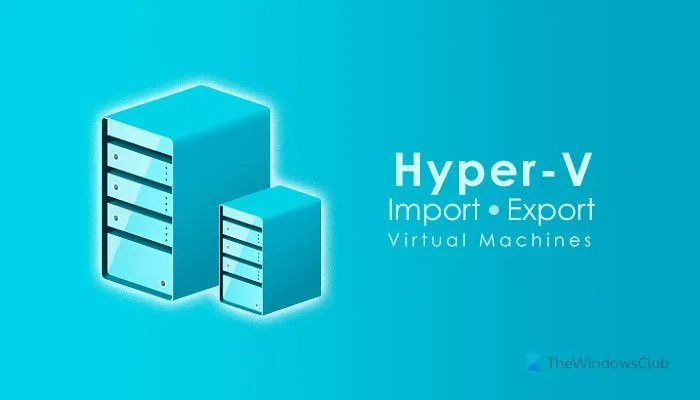
Hyper-V is an in-built virtualization tool you can find in Windows 11/10. Let’s assume that you have already installed an OS in the Hyper-V virtual machine, but you want to move the installation to another computer for some reason. In that situation, you can use the in-built option of Hyper-V to get the job done.
How to export virtual machines from Hyper-V
To export virtual machines from Hyper-V, follow these steps:
- Search for Hyper-V Manager and open it on your computer.
- Click on the host computer on the left side.
- Right-click on the virtual machine you want to export.
- Select the Export option.
- Click the Browse button and choose a location.
- Click the Export button.
To learn more about these steps, continue reading.
At first, you need to open the Hyper-V Manager on your computer. If it is already opened, make sure that no virtual machine is running. On the other hand, if it is not opened, search for hyper-v manager in the Taskbar search box, and click on the individual result to open it.
Following that, select the host computer on the left side under the text Hyper-V Manager. Now, you can see all the virtual machines on your screen. Right-click on the desired virtual machine that you want to export and select the Export button.
It opens up a popup window, asking you to select a folder where you want to keep all the exported files. You can choose any folder by clicking the Browse button.
Once selected, click the Export button to start exporting the virtual machine to the folder you selected earlier.
It takes only a few moments after clicking the Export button. Once done, you can open the folder and find all the files.
How to import virtual machines in Hyper-V
To import virtual machines in Hyper-V, follow these steps:
- Open Hyper-V Manager on your computer.
- Click the Import Virtual Machine option.
- Click on the Next button.
- Click the Browse button to select the exported folder.
- Select the virtual machine you want to import.
- Choose Restore the virtual machine option and click Next.
- Choose folder to store virtual machine files.
- Click the Browse button to select folder to store virtual hard disk.
- Click the Finish button.
Let’s check out these steps in detail.
To get started, you need to open Hyper-V Manager on your computer. You can take the help of the Taskbar search box to open it. Next, click the Import Virtual Machine option visible on the right side and click on the Next button.
Now, you need to select the exported folder. For that, make sure you are on the Locate Folder section. If so, click the Browse button and select the folder you exported earlier.
After clicking the Next button, you need to select the virtual machine you want to import. At times, your exported folder could have multiple virtual machines. In that situation, you need to select the desired virtual machine in the Select Virtual Machine section and click the Next button.
Now you get three options in the Choose Import Type window:
- Register the virtual machine in-place (use the existing unique ID)
- Restore the virtual machine (use the existing unique ID)
- Copy the virtual machine (create a new unique ID)
In this case, you need to select the second option, Restore the virtual machine, and click the Next button.
Then, you can select a folder where you want to store all the virtual machine files. By default, it stores files in the Hyper-V folder inside ProgramData. However, if you want, you can tick the Store the virtual machine in a different location checkbox and select folder paths accordingly.
If you do not want to choose a custom folder, click the Next button to go to the Choose Storage Folders section. Here you need to select a folder where you want to store the virtual hard disk on your computer. For that, click the Browse button and select a path as per your requirement.
At last, click the Finish button and start the virtual machine on your new computer.
What is virtual machine import-export?
You can use the Import and Export options in Hyper-V to move your virtual machine to another computer. You can use these options to backup your virtual machine and restore them on the same or another computer.
How do I import and export from Hyper-V?
To import and export virtual machines from Hyper-V, you need to use the in-built options. For exporting, you need to select the Export option in the right-click context menu. To import, you need to select the Import Virtual Machine option in the Action panel.
That’s all! Hope this tutorial helped you import and export virtual machines in Hyper-V.
Read: Best free Backup software for VMware and Hyper-V virtual machines.