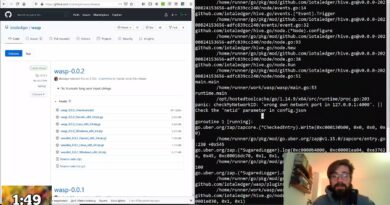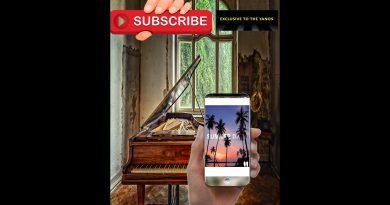How to increase Download Speed in Chrome browser
Google Chrome is arguably the most popular browser for Windows users. However, one can not disagree with the fact that it is not the fastest browser in the world. It has fair shares of issues with RAM management and downloading speed. If you are dealing with the RAM issue, try optimizing Chrome to run faster, if you are dealing with slow download speed, continue reading this article.
Increase Download Speed in Chrome
These are the things you can do to increase downloading speed in Google Chrome:
- Enable Parallel downloading
- Switch to Google DNS
- Close unnecessary tabs
- Use Online Download Manager
Let us talk about them in detail.
1] Enable Parallel downloading

Parallel downloading is a flag introduced in Chrome to download a large file quickly by dividing it into small packets. Because of this, the download speed will increase. However, this feature is in beta status and is only available in the latest version of Chrome.
To enable this feature, go to the following location and enable Parallel downloading.
chrome://flags/#enable-parallel-downloading
This will ask you to relaunch the application, do that, and enjoy fast downloading.
Fix: Slow Internet speed on Windows 10 computer.
2] Switch to Google DNS
Switching to Google DNS is one of the best things you can do to improve Google Chrome download speed.
To do that, launch Settings by Win + I and click Network & Internet > Change adapter options.
Right-click on your connected network and select Properties. Now, double-click on “Internet Protocol Version 4 (TCP/IPv4)”, tick Use the following DNS server addresses, change the Preferred DNS server to “8.8.8.8” and Alternative DNS server to “8.8.4.4”, and click Ok.
Finally, we have to flush the old DNS Cache to make it work.
For Windows, launch Command Prompt as an administrator, type the following command and hit Enter.
ipconfig /flushdns
For Chrome, type the following location in the search bar and click Clear host cache.
chrome://net-internals/#dns
Now, restart your Computer and enjoy blazing-fast download speed.
3] Close unnecessary tabs
This is self-explanatory but many users don’t know that even if they are not using an opened tab on Chrome, it will still consume the Internet. Therefore, if you are done with a tab, it’s better to close it.
4] Use Download Manager
With the help of a Download Manager – like say this browser extension, you can increase downloading speed in Chrome. This Online Download Manager refuses to use the download algorithm of Chrome, instead uses its own multi-thread process to increase downloading speed.
Read Next: How to Increase your Internet Speed in Windows 10.