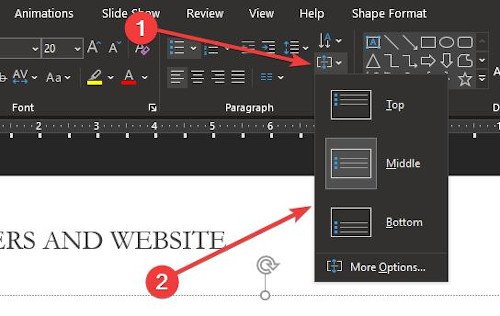How to indent and align Bullet Points in PowerPoint
Whenever you look at a PowerPoint presentation, one of the first things you might notice, are the bulleted points. Yes, bullets are quite popular when making presentations, and this will likely be the case for the next 100-years.
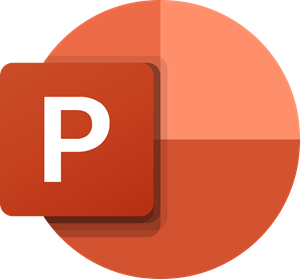
How to align bulleted text in PowerPoint
But here’s the thing, bulleted documents do not have to be bland and predictable. You see the ability is there to align bulleted text for a more unique look and design overall. Not everyone knows how to get this done, which is why this article will explain the steps in detail.
When we’re done here, your presentations will impress others due to this little tweak that most people fail to use.
- Align bulleted text horizontally in a text box
- Align bulleted text horizontally by changing the indent
- Align bulleted text vertically in a Text Box
Let us talk about this in more detail for your deep understanding.
1] Align bulleted text horizontally in a text box
OK, so the first thing you are required to do here, is to open the PowerPoint presentation then navigate to the Slide with all the information. From the section with the bulleted text, please highlight the text you want to adjust, and from there, go to the Home tab.
From there you should see up to four different alignment options to choose from. They are the same options when aligning text in Microsoft Word, so you should feel right at home when using them. Click on the one you want, or just use the keyboard shortcuts to get the job done.
The shortcuts are as follows:
- Align Left (Ctrl+L)
- Center (Ctrl+E)
- Align Right (Ctrl+R)
- Justify (Ctrl+J).
2] Align bulleted text horizontally by changing the indent
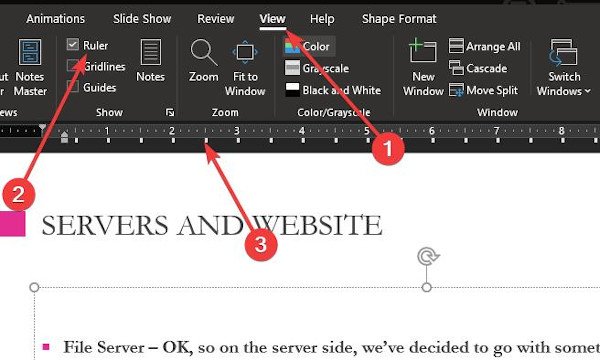
This is another way of aligning bulleted text horizontally. We are going to use the indent feature to help get the job done, so let’s get on with it.
In order to use this feature, you must first activate the ruler section by navigating to the View tab, and from there, select the Ruler option by ticking the box. Right away a ruler should appear at the left side and top of the Slide.
We suggest highlighting the section you want to align, then move the indent with the small arrows on the ruler.
3] Align bulleted text vertically in a Text Box
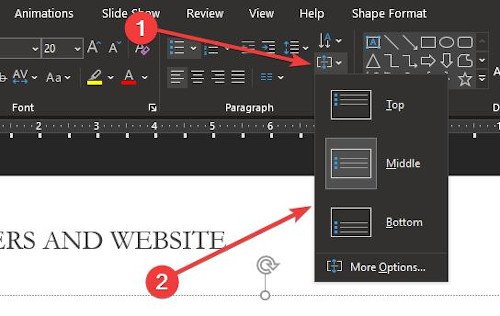
For those who prefer to have things set to vertical, we are going to explain how to align things vertically when in a Text Box. Getting it done is super easy. Just return to the Paragraph section under the Home tab, and click on the following icon.
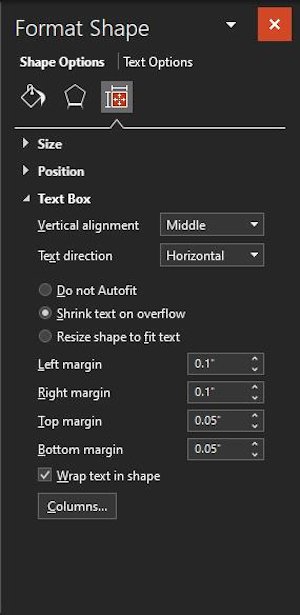
As you can see, three options appear so click on either one to make changes to your document. If you want to go deeper into the more advanced stuff, select More Options.
From this section, the user will have more options for vertical alignment, text direction, and much more.
Hope this helps!