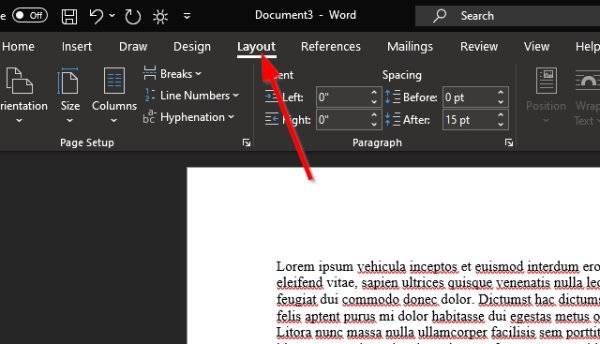How to insert a Section Break in Word document
Regular users of Microsoft Word who write more often than not will likely have documents with vast walls of text. The question is, how possible is it to quickly break up these texts to make the composition more coherent?
How to insert a Section Break in a Word document
Well, the best option, at least from our point of view, is to use Section Breaks. This is a feature long a part of Microsoft Word; therefore, we expect that most advanced users would have already known of it. However, for the regular folks, we are going to talk about how to add Section Breaks to a document.
The task is easy to accomplish, and equally so when the time comes to remove them for good.
- Click where you want Section Breaks to appear
- Select the Layout tab
- Look for Break and choose it
- Add your Section Break to document
- Delete Section Breaks
1] Click where you want Section Breaks to appear
What you will need to do before all else, is to click in the section where you want the Section Break to take precedence. We suggest doing this at the end of a sentence or paragraph for the best results.
2] Select the Layout tab
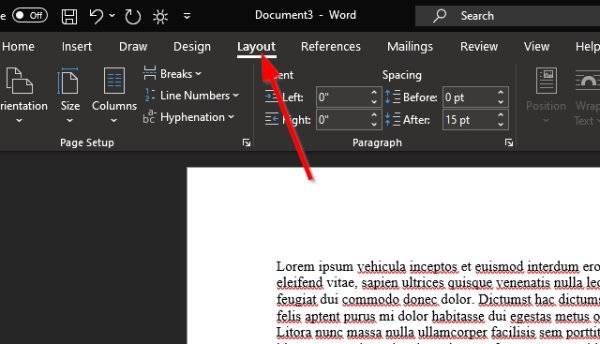
You should see several tabs at the top of your Microsoft Word document, but only the Layout tab is essential in this instance, so click on it.
3] Look for Break and choose it
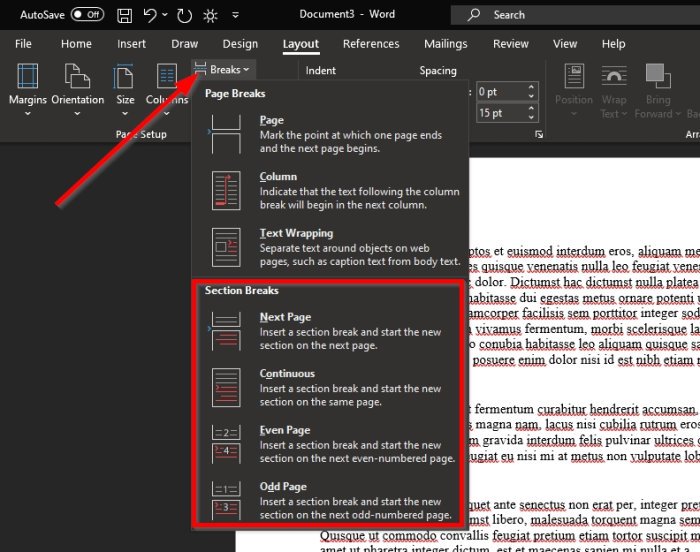
Now, after selecting the Layout tab, you should see a section called Page Setup with a few things to choose from. Click on Breaks, and right away, a dropdown menu will appear with several types of breaks to choose from.
There are four Section Breaks in all, so let us explain these if you are not sure which one to select.
- Next Page: Section break starts the new section on the following page.
- Continuous: Section break starts the new section on the same page. This type of section break is often used to change the number of columns without creating a new page.
- Even Page: Section break starts a new section on the next even-numbered page.
- Odd Page: Section break starts a new section on the next odd-numbered page.
4] Add your Section Break to document
The final step, then, is to click on any one of the four options to create a Section Break. Once that is done, the changes will be made to your document in real-time.
5] Delete Section Breaks
Deleting a section break is pretty simple, but we won’t be explaining how to do that here. We already have an article that will show you how to remove all Section Breaks in Word – and you’ll learn all that you need to know.