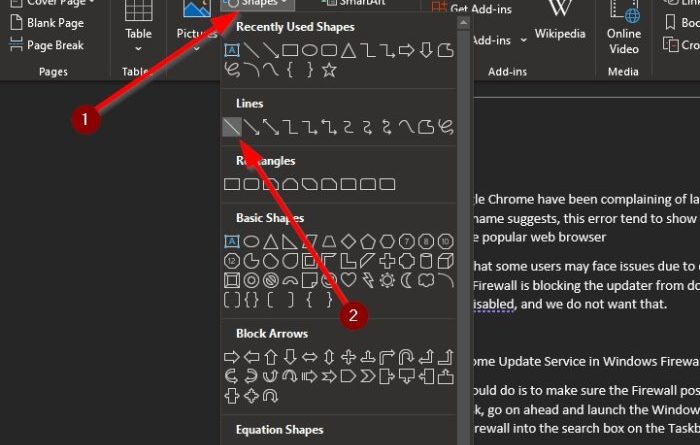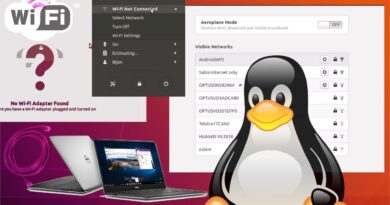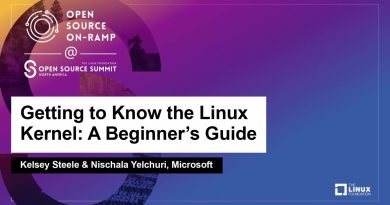How to insert dashed or dotted lines in Word
Microsoft Word is quite powerful in terms of the features it brings to the table. There are many features most people have yet to learn about, including those on the advanced spectrum. One such feature is the ability to add a dotted line to documents.
How to insert dotted lines in Word
As we know, it is super easy to add a regular line in Microsoft Word without breaking a sweat, but the same cannot be said about a dotted line. This article will explain how to get it done in the easiest of ways. There are multiple ways to do it, so read and determine which one is best for you.
- Navigate to Insert and draw a line on your document
- Go to Shape Styles on Ribbon and choose a dotted line Preset
- Use a shortcut to create a dotted line
Let us talk about this in a more detailed manner.
1] Navigate to Insert

OK, so the first thing you will want to do is open a Microsoft Word document then click on the Insert button via the Ribbon. Doing this should highlight several options to choose from, but only a single one at this time makes the most sense.
The next step to take here is to draw a line in your Word document.
To get this done, click Shapes, then select the regular Line icon. From there, use the mouse to draw a line under the preferred body of text.
2] Go to Shape Styles on Ribbon
Once you’ve added your line under the text, navigate to Shape Format, then go ahead and select Shape Styles.
Now, the final thing you will want to do here is to click on the More Menu button to reveal a host of shape styles.
From the Presets menu, choose a dotted line, and right away, the line under your document will change to your selection.
3] Use a shortcut to create a dotted line
The easiest way in our eyes to create a dotted line is to use a shortcut. To do this, place the cursor under the text, then type three asterisk signs (“*”). From there, hit the Enter key and watch as the asterisks transform into a dotted line.
If you’re not interested in using asterisks, then how about taking advantage of the following options:
- three dashes (“—“)
- three equal signs (“===”)
- three underscores (“___”)
- three hashes (“###”)
- three tildes (“~~~”)
These work very well, so play around with them to determine which one is best for what you need to do.
Read next: How to add Handwritten signatures to Word.