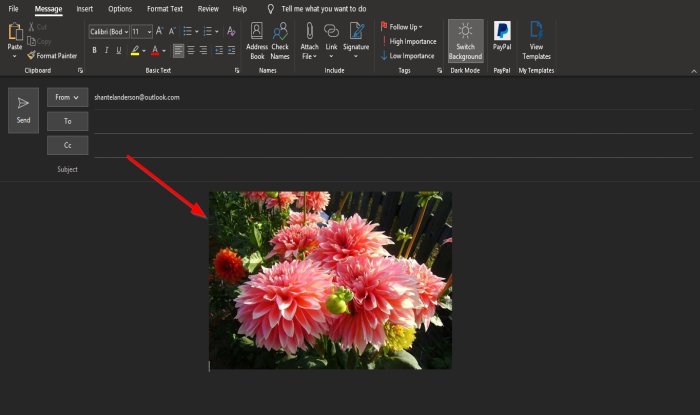How to insert Picture, Graphics and Shapes in the Outlook email body
Usually, users would send photos by attachment to their colleagues or friends, but they can also send pictures by inserting the image into the body of the message. In Outlook, you can add visual elements into your message body, such as Pictures, SmartArt, Objects, Charts, and more. A visual element is an aspect of something we can see or the language of art.
You can even share important information or documents from websites using screenshot tools to screenshot the document and send it in the body of your message to your associates.
In this tutorial, we will explain:
- How to insert a picture into a message body
- How to insert a shape into a message body.
How to insert a picture into an Outlook email
Open Outlook client.
Click the New Email button.

In the New Email window, click the Insert tab.
Click the Pictures button in the Illustration group.
In the list, click This Device.
An Insert picture dialog box will appear.
Choose a picture file and click Insert.
The picture is inserted into the message body.
How to insert a shape into an Outlook email
On the New Email Window.
Click the Insert tab.
Click the Shapes button in the Illustration group.
Choose a shape from the list. You can choose shapes such as Lines, Rectangles, Basic Shapes, Block Arrows, and Equation Shapes.
Draw the shape into the message of the body.
Once the shape is drawn into the body of the message, a Shape Format tab will open, displaying the features to customize the shape; you can add Colors, Outline, and Effects to your shape if desired.
We hope this tutorial helps you understand how to insert pictures and shapes into the Outlook email body.