How to Install and Use Visual Studio Code on Ubuntu 24.04 LTS Linux (VS Code) (2024)
How to Install and Use Visual Studio Code on Ubuntu 24.04 LTS Linux (VS Code) Using Official DEB File
Visual Studio Code (VS Code) is a powerful, open-source code editor developed by Microsoft. It offers various features and extensions that make coding easier and more efficient. This guide will walk you through the process of installing Visual Studio Code on Ubuntu 24.04 LTS using the official DEB file, and provide some tips on how to get started using VS Code.
**Step-by-Step Instructions:**
**Step 1: Download the Official DEB File**
1. Open your preferred web browser and navigate to the [Visual Studio Code download page](https://code.visualstudio.com/Download).
2. Under the “Linux” section, click on the “.deb” option to download the DEB file.
**Step 2: Open Terminal**
1. Once the download is complete, open the Terminal application. You can do this by pressing `Ctrl + Alt + T` or searching for “Terminal” in your application menu.
**Step 3: Navigate to the Download Directory**
1. By default, downloaded files are saved in the “Downloads” directory. Navigate to this directory by typing the following command and pressing Enter:
“`sh
cd ~/Downloads
“`
**Step 4: Install Visual Studio Code**
1. Use the `dpkg` command to install the DEB file. Type the following command and press Enter:
“`sh
sudo dpkg -i code_*.deb
“`
– Note: If you encounter any dependency errors, you can resolve them by running:
“`sh
sudo apt –fix-broken install
“`
**Step 5: Launch Visual Studio Code**
1. After the installation is complete, you can launch VS Code from the Terminal by typing:
“`sh
code
“`
– Alternatively, you can find Visual Studio Code in your application menu and click to open it.
**Step 6: Install Additional Dependencies (Optional)**
1. For a better development experience, you might need to install additional tools and libraries. For example, for Git integration, make sure Git is installed:
“`sh
sudo apt install git
“`
**Step 7: Getting Started with VS Code**
1. **Open a Folder**: To start working on a project, open a folder by clicking `File – Open Folder` and selecting the desired directory.
2. **Install Extensions**: Enhance your coding experience by installing extensions. Click on the Extensions icon in the Activity Bar on the side of the window or press `Ctrl + Shift + X`. Browse and install extensions like Python, JavaScript, or any other language you use.
3. **Customize Settings**: Personalize your editor by tweaking settings. Go to `File – Preferences – Settings` to customize VS Code according to your needs.
**Additional Tips:**
– **Keyboard Shortcuts**: Familiarize yourself with VS Code keyboard shortcuts to increase your productivity. You can find the list of shortcuts by pressing `Ctrl + K Ctrl + S`.
– **Version Control**: Use the built-in Git integration for version control. You can initialize a new Git repository or clone an existing one directly from VS Code.
– **Integrated Terminal**: Use the integrated terminal in VS Code for running commands without leaving the editor. Open it by pressing `Ctrl + “ (backtick).
By following these steps, you can successfully install and start using Visual Studio Code on your Ubuntu 24.04 LTS system, setting up a powerful development environment.
Don’t forget to like, share, and subscribe for more tech tutorials and tips!
#Ubuntu #VisualStudioCode #VScode #Linux #Ubuntu2404 #CodeEditor #TechTutorial #HowTo #Programming #Development #TechTips #Tutorial
ubuntu
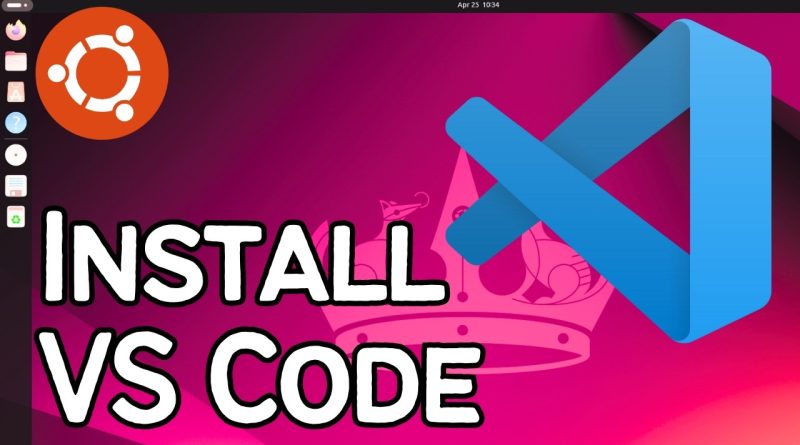
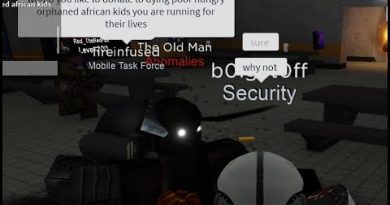
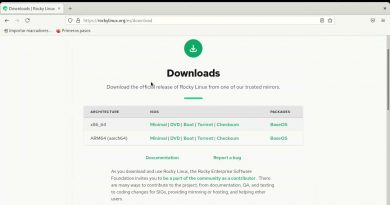
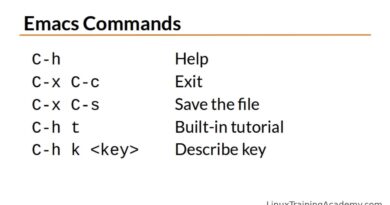
Thanks. Just what I needed.
Can you do a tutorial on setting up Visual Studio Code for PHP?
I use Ubuntu.
Bro I have a question I am currently running windows should I switch to ubantu