How to install, connect and use third-party apps in Dropbox
If you want to install or connect an app to Dropbox and use it with this cloud storage, then this article will be handy for you. Installing or connecting an app with Dropbox is not that complex since Dropbox allows users to find the compatible one in the official App Center. Here is how you can find an app and install it in Dropbox.
Dropbox is one of the best cloud storage solutions you can use on almost any computer and mobile platform. From the web version to the desktop app – everything is available for Windows 10. Let’s assume that you have some files in your Dropbox account, and you want to convert them to another format. Similarly, you want to create a file with Microsoft Office tools in dropbox.com. All these things are possible as long as you have the correct app integration. As most of the apps ask for an account, you must have that to connect both services.
For this example, we have connected Microsoft Office with Dropbox. However, you can follow the same method to install or connect any other available app.
How to use third-party apps in Dropbox
To install and use apps in Dropbox from App Center, follow these steps-
- Sign in to your Dropbox account.
- Click on App Center on the left side.
- Select an app that you want to install and click on it.
- Click the Learn more or Connect button.
- Click the Allow button to access Dropbox.
- Find the app under Tools.
- Select and start using it.
Sign in to your Dropbox account and click on the App Center visible on the left-hand side. It is mentioned under the Tools heading.

If you cannot see it there, click on this link to directly open the Dropbox App Center.
After opening the App Center, find an app that you want to connect or install in Dropbox. For this instance, let’s choose Microsoft Office and click on it.
After clicking on an app, you will find one option between Learn more and Connect. If it shows the Learn more button (Scenario A), you do not need to go through the installation process. In other words, you are about to connect service. If you see the Connect button (Scenario B), you will have to click on it because it is a dedicated app.

Now, it will ask you to permit access to your Dropbox account. Click the Allow button.
For your information, it is applicable for apps. If you are trying to connect to a Microsoft Office service, you will have to click the Create in Dropbox or a similar button after clicking the Learn more option. Next, you will see the Allow button.
This above-mentioned step completes the process of connecting an app or service. After doing it, you will see the app on your left-hand side.
Now you can start using the app in your Dropbox account. If you have connected Microsoft Office, you can create Word documents, Excel spreadsheets, etc., in Dropbox.
Disconnecting an app
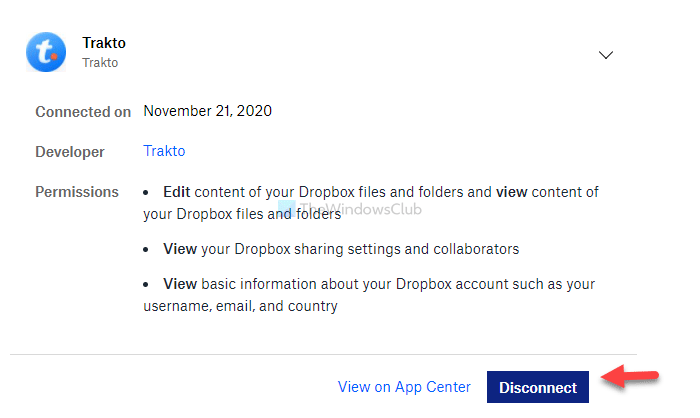
If you want to disconnect an app, follow these steps-
At first, click on your profile avatar and select Settings from the list. Now, switch from the General tab to the Connected apps tab to see all the apps and services you have connected earlier. Click on the app that you want to disconnect from Dropbox and click the Disconnect button.
For confirmation, you will have to click the Disconnect button again in the popup window. After that, it will be removed from Dropbox, and you can connect it again by following the same steps as mentioned above.
TIP: This post will help you if you want to revoke third-party Apps access from Dropbox.
Hope it helps.



