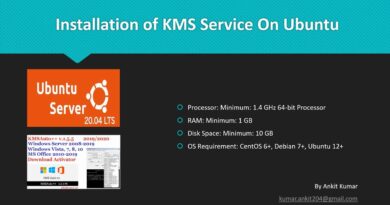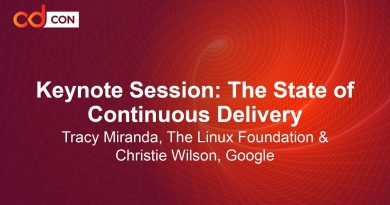How to Install Linux Mint
In this tutorial, we will teach you how to install Linux Mint.
For that, first of all you will need to download the Linux mint Image file. You can head over to
www.linuxmint.com
and move to the download section. Over there, you would want to download the Cinnamon edition.
Next, you need to create a Live USB stick. You do have the option of creating a Live CD, but if you have a netbook, for example, this may be a problem, since they don’t have DVD ROMs.
For that purpose, we will be using a third party application called UNetbootin. For that, log on to
http://unetbootin.sourceforge.net/
and you can download a version according to your operating system.
Once downloaded, simply run the application and we can get started with making the Live USB Stick. Before getting started, make sure you have connected the USB to the system. We are using a 4 gigabyte USB here and we have formatted it before using the application.
So let’s get started.
Don’t forget to check out our site http://howtech.tv/ for more free how-to videos!
http://youtube.com/ithowtovids – our feed
http://www.facebook.com/howtechtv – join us on facebook
https://plus.google.com/103440382717658277879 – our group in Google+
Step 1 — Making a Live USB Stick
Before we start with how to install Linux Mint, you would have to create a Live USB stick.
With the software opens up, you would have to choose Linux Mint from the distribution list.
Next, you can select the 15_Live or the 15_live_x64 option, if you have a 64 bit system that is. The template for 15 works for the newer version as well. If you’re not sure whether you have a 64-bit system or not, choose the 15_Live option, which is the 32 bit version.
Next, select the Disk Image option and make sure you have the ISO option selected from the drop down menu. With that done, click on the browser button and select the Linux Mint ISO file that you just downloaded previously.
With that done, make sure the USB Drive option is selected for the type. Select your USB drive. Make sure that you select the correct drive here. You can double check by opening up My computer.
With that done, click on OK and it will start creating a bootable Live USB. Once done, you can reboot the system.
Step 2 — Changing boot order
While rebooting, we will enter into the bios and move to the booting options. Make sure that the USB or Removable Disks are at the top of the boot priority. This will allow us to boot from the USB Device.
With that done, we will save the changes and exit the bios.
Step 3 — Starting the Linux Installation process
Now Linux Mint will open up in Live mode. You can get an overview of what the operating system looks like before actually installing it on your system.
To start with the installation process, simply click on the Install Linux Mint icon on the desktop here.
First of all, you would be required to select the language
Step 4 — Linux Mint Requirements
Next up a notification will be displayed in front of you telling you the required space and the fact that you should be connected to the internet during the installation process. This is very important, since the installer will be download different components like fonts, language packs etc. before installing them.
Step 5 — Erasing the disk
Next, you would be given two options. Either erase the entire disk and install the operating system or trying something else, like resizing a partition etc.
For this tutorial, we will select the first option here. Make sure you have a backup before pursuing with this option.
Step 6 — Selecting the time zone
Next, you would be required to select the time zone. You can simply point to the country in the map and it will automatically select the time zone from there.
Step 7 — Selecting the keyboard layout
Moving on, you would also be required to choose a keyboard layout. Over here, we have kept the default options as it is.
Step 8 — Setting up a user account
Last of all, you would be required to enter the details such as your name, your computer’s name, your username and password. If you want, you can even choose to encrypt your home folder by choosing this option.
After that, the installation process will start automatically.
Step 9 — Restarting the system
Once done, a notification window will appear telling you that the installation was successful. You can either continue testing the operating system or restart the computer.
Let’s restart the computer and remove the USB stick.
Step 10 — Logging in to Linux Mint
Once the system reboots, you can see here that linux mint has been successfully installed with the user account already created. You would have to enter the user account credentials to login Linux Mint.
That means the Linux Mint operating system has been successfully installed.
And that’s it for how to install Linux Mint.
by HOWTECH
linux download