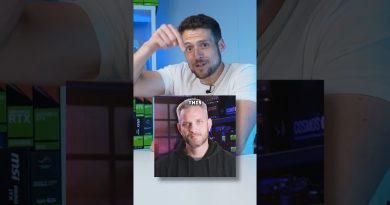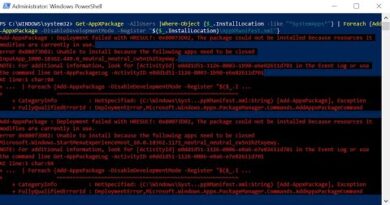How to install Microsoft Edge browser on Chromebook
With the addition of Linux, you can install other browsers on your Chromebook including Microsoft Edge. In this post, we will show you two quick and easy ways to install the Microsoft Edge browser on Chromebook.
Install Microsoft Edge browser on Chromebook
You can install Microsoft Edge browser on Chromebook in either of the two following ways – but you need to ensure the Linux container is enabled on your Chromebook.
- Using the .deb installer (GUI)
- Using the Terminal
Let’s take a look at the description of the process in relation to each of the methods.
Note: Both methods don’t seem to work on ARM-based Chromebooks. So as long as you’re running an Intel or AMD CPU, you’re good to go.
Enable Linux Container on Chromebook
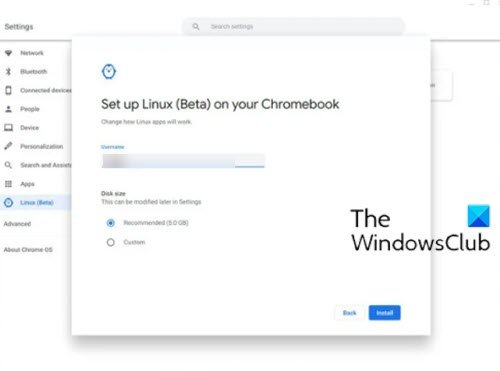
Since you’ll be installing Microsoft Edge’s latest Linux client, you will first need to enable Linux container on your Chromebook if you haven’t already. Here’s how:
- Open Settings.
- Locate Linux (Beta) in the sidebar.
- Click Turn on.
- At the next window, click Next.
- Specify your Linux partition’s username.
- Specify the disk size. Leave it at the default if you are not planning to install more than a few Linux apps.
- Click Install.
The Linux container will now begin to download and install itself on your Chromebook.
You’ll know it’s finished when a terminal window pops up, and then you can now proceed with either of the methods below.
1] Install Edge on Chromebook using the .deb installer (GUI)

Do the following:
- Head over to the Microsoft Edge Insiders page.
- Download the installer for Debian Linux.
- Open the Files app on your Chromebook.
- Double-click on the downloaded installer.
- Click Install on the prompt that pops up.
- Click the OK button to dismiss the confirmation window.
It will take a minute or two for the Edge installation on your Chromebook.
When the install process has completed you’ll see a notification in the bottom right-hand corner of your screen. You can now open Edge from the Linux Apps folder in your app drawer or pin it to your shelf for easier access.
2] Install Edge on Chromebook using the Terminal
Microsoft Edge can be installed via the terminal by first adding the Microsoft PPA. It’s a quick and easy way to keep everything up to date, too.
To install, do the following:
- Copy and paste the code block below into your terminal
curl https://packages.microsoft.com/keys/microsoft.asc | gpg --dearmor > microsoft.gpg sudo install -o root -g root -m 644 microsoft.gpg /etc/apt/trusted.gpg.d/ sudo sh -c 'echo "deb [arch=amd64] https://packages.microsoft.com/repos/edge stable main" > /etc/apt/sources.list.d/microsoft-edge-dev.list' sudo rm microsoft.gpg sudo apt update sudo apt install microsoft-edge-dev
- Press Y on the keyboard to confirm you want to install.
That’s it!
Bear in mind, that there are things lacking at the moment, like Microsoft Account sync. However, the basic browser is basically what you would discover on Windows.
Extensions can be installed from both the Edge and Chrome extension stores. Capabilities like Collections and family tools are integrated, and while not one of the flags in edge://flags appear to say Linux, there is a plethora available for you.