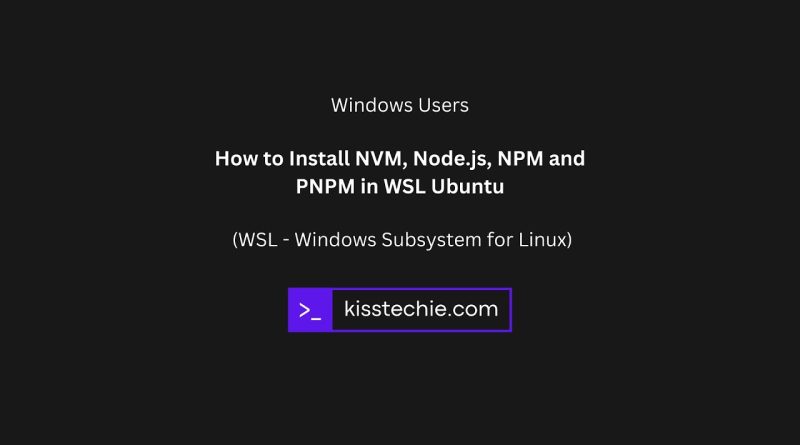How to Install NVM, Node.js and PNPM using WSL with Ubuntu Distribution (Updated)
How to Install NVM, Node.js and PNPM in Windows Subsystem for Linux (Ubuntu Distribution) so you can easily work with javascript projects from the WSL terminal profile.
Also includes set-up for Visual Studio Code editor and a guide for changing the default Ubuntu home directory if you want to.
WSL is developed by Microsoft to enable their users to run a full Linux environment directly on their Windows operating system, without the need for a virtual machine or dual-boot setup! Awesome!
The Linux command line is popular and great to work with! Having a Linux environment also enables Windows users and software developers to more easily follow guides, tutorials or solutions from others using the same Linux commands. WSL makes it so much easier.
That said, it can be tricky to set up for development without the right guide – so we bring it straight to you!
00:00 Intro – How to Install NVM, Node.js and PNPM in WSL with Ubuntu Distribution for Windows users
00:05 Update your WSL Distribution
00:52 Install cURL
01:04 Install NVM
01:23 Install Node.js & NPM with NVM
01:44 Install PnPM
02:01 How to Edit the Ubuntu Profile Home Directory in Terminal Settings
02:31 How to Install Visual Studio Code Editor
03:03 How to Install & Enable the WSL extension in Visual Studio Code
03:16 Make a new home directory for a new project (We’ll use this project to show you how you can initialise a project, with PnPM, from WSL)
03:29 Open your new project in Visual Studio Code editor
03:47 Initialise your project with PnPM from the WSL Ubuntu terminal profile in VsCode
03:59 Nice work!
ubuntu