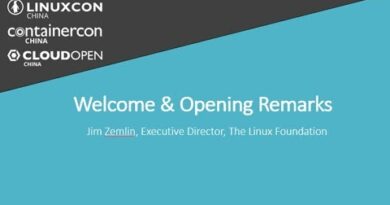How to Install Ubuntu in VirtualBox in Windows7/10/11…
Installing Ubuntu in VirtualBox is a straightforward process. Here’s a step-by-step guide:
1. **Download VirtualBox:**
– Visit the [official VirtualBox website](https://www.virtualbox.org/).
– Download the version of VirtualBox that corresponds to your operating system (Windows, macOS, Linux, etc.).
– Follow the installation instructions provided on the website.
2. **Download Ubuntu ISO:**
– Go to the [official Ubuntu website](https://ubuntu.com/download).
– Download the version of Ubuntu that you want to install. Choose the appropriate architecture (32-bit or 64-bit) based on your system.
3. **Create a new Virtual Machine (VM) in VirtualBox:**
– Open VirtualBox and click on the “New” button.
– Enter a name for your VM, select “Linux” as the type, and choose “Ubuntu” as the version. Click “Next.”
4. **Allocate RAM:**
– Choose the amount of RAM to allocate to your VM. It’s recommended to allocate at least 2 GB for a smooth experience. Click “Next.”
5. **Create a Virtual Hard Disk:**
– Choose the “Create a virtual hard disk now” option and click “Create.”
6. **Hard Disk File Type:**
– Choose the default option, VDI (VirtualBox Disk Image), and click “Next.”
7. **Storage on Physical Hard Disk:**
– Choose the default option, “Dynamically allocated,” and click “Next.”
8. **File Location and Size:**
– Choose the location where you want to save the virtual hard disk and set the size. A minimum of 25 GB is recommended. Click “Create.”
9. **Mount the Ubuntu ISO:**
– With the VM selected, click on “Settings.”
– Go to the “System” tab and move the “Optical” disk to the top in the “Boot Order” section.
– Go to the “Storage” tab, click on the empty disk icon under “Controller: IDE,” and choose the Ubuntu ISO you downloaded earlier.
10. **Start the Virtual Machine:**
– Click “OK” to close the Settings window.
– Select your VM and click “Start.”
– The VM will boot from the Ubuntu ISO, and you can follow the on-screen instructions to install Ubuntu.
11. **Install Ubuntu:**
– Follow the Ubuntu installer prompts, including selecting your language, time zone, keyboard layout, and creating a user account.
– When prompted, choose the option to install Ubuntu alongside VirtualBox’s virtual disk.
– Complete the installation process.
12. **Finish Installation:**
– After the installation is complete, eject the virtual disk from the VM.
– Press “Enter” to reboot the VM.
Congratulations! You have now installed Ubuntu in VirtualBox. Remember that VirtualBox Guest Additions can be installed within the VM to improve integration and performance. You can find them in the “Devices” menu of your running VM.
ubuntu