How to install Windows 10 from Android phone using DriveDroid
A backup copy of Windows 10 is always handy to have around as you can create bootable media that can be used as a recovery environment for troubleshooting or performing clean installs of the latest Windows 10. You can also use them to make Windows 10 virtual machines using Hyper-V, VirtualBox, or VMware. So it’s helpful to know that you can also install Windows 10 from your Android smartphone using DriveDroid – in this post, we will walk you through the steps to do just that!

Before we begin, let’s take a look at the prerequisite for this procedure.
What is DriveDroid?
DriveDroid is an Android app that allows you to mount an operating system disc image and make it act as an installation media, such as a bootable USB flash drive or CD/DVD-ROM.
You can use DriveDroid to install a wide range of operating systems. It is commonly associated with Linux distros, but you can also use it to install Windows 10.
Important: DriveDroid requires Android root access.
Rooting is a process that gives you privileged access to the device. It allows an app more control and access than a standard app. Rooting is similar to jailbreaking an iOS device.
If you want to root your Android smartphone, Magisk is the easiest method to rooting your device – but you’ll need to take a system backup before committing because the process potentially involves wiping your device.
Install Windows 10 from Android phone
You can install Windows 10 from an Android phone using DriveDroid in 5 easy steps as follows:
- Download the latest Windows 10 ISO
- Download and Configure DriveDroid
- Test your DriveDroid USB Settings
- Mount the Windows 10 ISO in DriveDroid
- Access the Windows Boot Menu
Let’s see the description of the process involved in each step.
1] Download the latest Windows 10 ISO
An ISO image is a sector-by-sector copy of the Windows DVD stored as a single ‘.iso’ file on your computer. You can then burn this ISO file onto another DVD, create a bootable USB drive, mount it as a drive letter in Windows, or extract its files using 7-Zip.
Using the steps in this article, you can download the ISO images directly, rather than being forced to use Microsoft’s Media Creation Tool.
After the Windows 10 ISO finishes downloading, you need to copy the image via a USB cable onto your Android smartphone in an easily remembered folder.
Alternatively, you can simply visit aka.ms/Windows10 on your Android smartphone and directly download the Windows 10 ISO.
Once done, continue with the next step.
2] Download and Configure DriveDroid
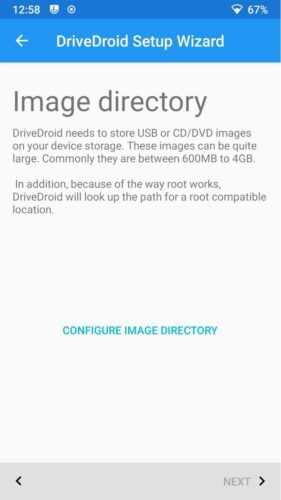
Download and install DriveDroid from the Google Play Store.
Launch DriveDroid and the app will immediately request root access, which you should Grant.
Next, configure the Image Directory, which is the folder where you store your disc images (ISOs), such as the Windows 10 version you copied to your device.
Once done, continue with the next step.
3] Test your DriveDroid USB Settings
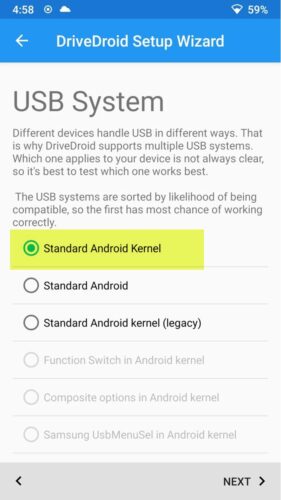
In this step, DriveDroid will now test the USB connection settings for your Android device. DriveDroid needs to handle the USB connection as a mass storage device, allowing it to mount your Windows 10 ISO as a bootable image.
For most users, the Standard Android Kernel is the correct option. Select the first option, then press Next. Wait for the DriveDroid test file to appear as a mountable drive.
If the device doesn’t appear in your File Explorer, select Choose a Different USB System and try again.
When you cycle through the three basic USB settings and the DriveDroid test file does not appear, you can modify the DriveDroid USB options from the main page. Tap the cogwheel (Settings) icon in the top-right corner, then scroll down. Select USB Settings > Manually Change USB Mode > Mass Storage, then Confirm.
Once done, continue with the next step.
4] Mount the Windows 10 ISO in DriveDroid
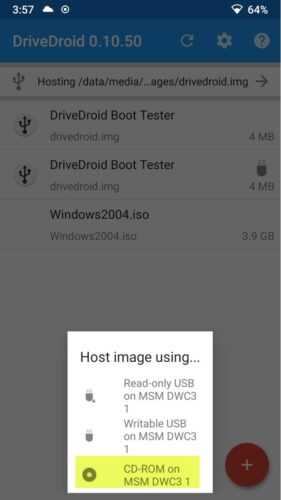
Depending on the default image folder option, the Windows 10 ISO may already be listed on the DriveDroid main page. If not, do the following:
- Tap the cogwheel (Settings) icon in the top-right, then select Image Directories.
- Tap the red circle with a + sign in the bottom corner.
- Now, browse to the folder containing your disc images and provide access when requested.
- Select the correct directory from the Image Directory, then head back to the DriveDroid homepage.
- Next, select the Windows 10 ISO, then Host image using CD-ROM. A small disc icon should appear on the disc image, indicating it is mounted.
Once done, continue with next and final step.
5] Access the Windows Boot Menu
In this final step of installing Windows 10 from Android phone using DriveDroid, do the following:
- Shutdown the PC you want to install Windows 10 on.
- Connect your Android device to the PC using a USB cable.
- Next, power on the PC and boot into BIOS/UEFI by continue pressing the right key for your system. The right key for your system could be F1, F2, F10, etc. – and it depends on your manufacturer. You may be able to see which key, in the bottom left or right side of your boot screen, when your computer is booting.
- In the BIOS/UEFI environment, switch to Boot tab.
Here you will see Boot Priority which will list connected hard drive, CD/DVD ROM and USB drive if any. You can use the arrow keys or + & – on your keyboard to change the order.
- Scroll down to find the DriveDroid option, named something similar to Linux File-CD Gadget.
- Hit Enter.
The Windows 10 installation screen will now load, and you can install a clean version of Windows 10 on your computer.
That’s it!

- Tags: Android, Installation


