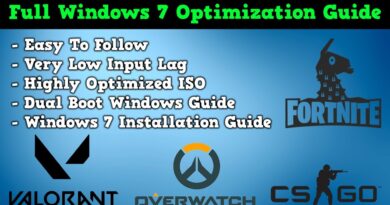How to install Windows 7 using USB
### Requirements:
1. **Windows 7 ISO File**: Make sure you have the Windows 7 installation file in ISO format. You can download this from Microsoft’s official website or obtain it through other legitimate sources.
2. **USB Flash Drive**: You’ll need a USB drive with at least 4 GB of space to create a bootable installation media.
3. **Computer**: A computer where you want to install Windows 7.
### Steps to Install Windows 7 Using USB:
#### Step 1: Prepare the USB Drive
1. **Format the USB Drive**: Connect your USB drive to your computer. Open Disk Management (on Windows) or Disk Utility (on macOS) to format the USB drive to NTFS or FAT32 file system. Note that all data on the USB drive will be erased during this process.
2. **Create Bootable USB Drive**:
– Download and install a tool like Rufus (for Windows) or Balena Etcher (for macOS and Linux).
– Open Rufus/Balena Etcher and select the Windows 7 ISO file you downloaded.
– Choose the USB drive you want to use as the destination.
– Click on “Start” or “Flash” to create the bootable USB drive. This process may take several minutes.
#### Step 2: Set Up BIOS/UEFI Settings
1. **Access BIOS/UEFI**: Restart your computer and enter BIOS/UEFI settings by pressing a specific key during boot-up (usually Esc, F2, F10, or Del depending on your computer’s manufacturer).
2. **Change Boot Order**: In BIOS/UEFI settings, navigate to the Boot tab and set the USB drive as the primary boot device. Save changes and exit BIOS/UEFI.
#### Step 3: Install Windows 7
1. **Boot from USB**: Restart your computer with the bootable USB drive inserted. The Windows 7 installation process should begin automatically. If it doesn’t, you may need to press a key (like any key) when prompted to boot from the USB drive.
2. **Follow Installation Prompts**: Follow the on-screen instructions to proceed with the Windows 7 installation:
– Select your language, time, and keyboard preferences.
– Click “Install Now” to begin the installation.
– Accept the license terms and choose “Custom (advanced)” installation.
– Select the partition where you want to install Windows 7. If needed, create a new partition by clicking on “Drive options (advanced)”.
3. **Complete Installation**: Windows 7 will now copy files, install features, and update your system. The installation process may take some time depending on your computer’s speed.
4. **Install Drivers and Updates**: After installation, you may need to install drivers for your hardware and check for Windows updates to ensure your system is up-to-date.
5. **Activate Windows**: Use the product key provided with your Windows 7 copy to activate Windows.
#### Step 4: Eject USB and Restart
1. **Remove USB Drive**: Once Windows 7 is fully installed and set up, remove the USB drive from your computer.
2. **Restart**: Restart your computer to complete the installation process. Your computer should now boot into Windows 7.
Keywords:-
1. Windows 7 installation USB
2. Bootable USB drive
3. Install Windows 7 from USB
4. Windows 7 ISO file
5. Rufus Windows 7
6. Balena Etcher Windows 7
7. Create bootable USB Windows 7
8. USB flash drive format
9. BIOS boot order
10. UEFI settings
11. Windows 7 setup
12. Installation process
13. Custom installation Windows 7
14. Clean install Windows 7
15. Upgrade Windows 7
16. Partitioning Windows 7
17. Disk management Windows 7
18. Driver installation Windows 7
19. Windows 7 activation
20. Language selection Windows 7
21. Keyboard layout Windows 7
22. Windows 7 license agreement
23. Windows 7 product key
24. Windows 7 system requirements
25. Windows 7 compatibility check
26. NTFS format USB
27. FAT32 format USB
28. Disk partition Windows 7
29. System restore Windows 7
30. Windows 7 updates
31. Windows 7 drivers
32. Windows 7 repair
33. Windows 7 boot repair
34. Windows 7 error messages
35. Windows 7 recovery options
36. Windows 7 installation media
37. Windows 7 USB tool
38. Windows 7 USB/DVD download tool
39. Windows 7 installation speed
40. Windows 7 installation disk
41. Windows 7 installation errors
42. Windows 7 installation steps
43. Windows 7 installation guide
44. Windows 7 installation tutorial
45. Windows 7 installation time
46. Windows 7 installation drivers
47. Windows 7 installation troubleshoot
48. Windows 7 installation issues
49. Windows 7 installation help
50. Windows 7 installation process steps
how to repair windows 7