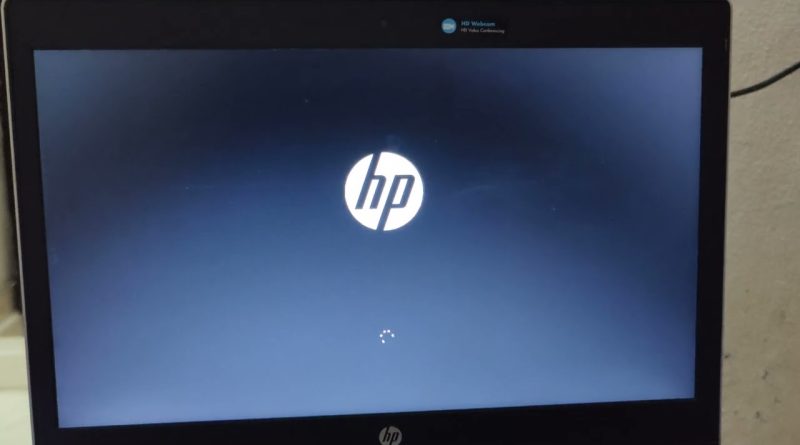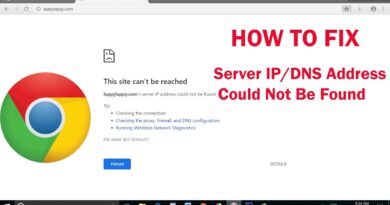How to install Windows server 2022 in laptop
Windows Server 2022 ISO: Download the ISO file from the official Microsoft website or obtain it from your licensed source.
USB Flash Drive (optional): If your laptop does not have an optical drive (DVD drive), you’ll need a USB flash drive (at least 8GB capacity) to create a bootable installation media.
Installation Steps:
Step 1: Prepare Installation Media
Create Bootable USB (if needed):
Download the Windows USB/DVD Download Tool from Microsoft’s official site. This tool helps create a bootable USB drive from the ISO file.
Run the tool and follow the on-screen instructions to create the bootable USB drive.
Step 2: Start the Installation
Insert the Installation Media:
Insert the bootable USB drive or the Windows Server 2022 DVD into your laptop.
Boot from Installation Media:
Restart your laptop and enter the BIOS/UEFI settings. This is usually done by pressing a key (like F2, F12, Esc, or Del) immediately after turning on the laptop. Check your laptop’s manual for the specific key.
In the BIOS/UEFI settings, find the Boot Options or Boot Sequence menu and set the USB drive (or DVD drive) as the primary boot device.
Save the changes and exit BIOS/UEFI. Your laptop will now boot from the installation media.
Step 3: Install Windows Server 2022
Start the Installation:
Once the laptop boots from the installation media, you’ll see the Windows Setup screen.
Select your language, time and currency format, and keyboard or input method, then click Next.
Install Now:
Click on Install Now to begin the installation process.
Enter Product Key:
Enter your Windows Server 2022 product key when prompted. If you don’t have one yet, you can proceed without entering it, but you will need to enter it later to activate Windows.
Select Edition:
Choose the edition of Windows Server 2022 you want to install. Select the appropriate edition and click Next.
Accept License Terms:
Read and accept the license terms.
Choose Installation Type:
Select whether you want to do an upgrade or custom (clean) installation. For a clean installation, select Custom: Install Windows only (advanced).
Partition Selection:
Select the partition or disk where you want to install Windows Server 2022.
If needed, you can create, delete, format, or extend partitions to prepare the disk for installation.
Install Windows:
Click Next to start the installation. Windows will now copy files, install features, and updates.
Complete Installation:
Once the installation completes, your laptop will restart.
Post-Installation Setup:
Follow the on-screen prompts to set up your username, password, and other initial settings.
Activation:
After installation, you’ll need to activate Windows Server 2022 using your product key (if you haven’t already).
Additional Tips:
Drivers: After installation, install any necessary drivers specific to your laptop model to ensure all hardware functions properly.
Updates: Make sure to download and install any updates to Windows Server 2022 after installation to get the latest features and security fixes.
By following these steps, you should be able to successfully install Windows Server 2022 on your laptop. If you encounter any specific issues during installation, consult the Microsoft documentation or support resources for further assistance.
windows server