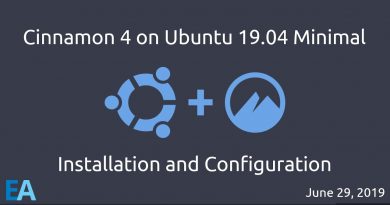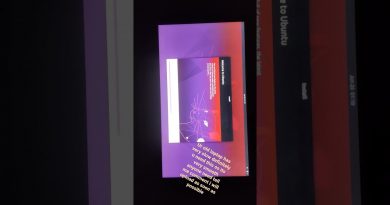How to keep Task Manager always on top in Windows 10
In this post, we will show you how to keep Task Manager always on top in Windows 10. Just like you can keep Calculator always on top, there is a built-in feature for Task Manager to place it on top of other applications or programs. You can also use some third-party tools for that. This post covers all the possible ways.
Keeping Task Manager on top can come in handy for various reasons. For example, you want to keep an eye on CPU usage, memory, running processes, etc. Even if some application is opened in maximized mode, Task Manager will remain in front or foreground for as long as you want.
Keep Task Manager always on top in Windows 10
You can place Task Manager on top with four different ways:
- Options menu of Task Manager
- Notification icon of Task Manager
- Using hotkeys
- Using a third-party tool.
1] Using Options menu of Task Manager

For this, open Task Manager by right-clicking on the taskbar or some other way. If Task Manager is opened in compact mode, then use the More details option so that you can view all the tabs and menus of Task Manager.
After that, click on the Options menu. You will see the Always on top option. Use that option and Task Manager will be stuck to the top.
Uncheck that option whenever you want and Task Manager will be removed from always on top mode.
2] Using Notification icon of Task Manager

Another way to put Task Manager always on top is using its notification icon available on the system tray of Taskbar.
Launch Task Manager and right-click on its notification icon. If its icon is available under hidden icons, then use the available icon on the taskbar to see the hidden icons. After that, right-click on the Task Manager notification icon and click on the Always on top option.
3] Using Hotkeys
This is one of the simple ways to make Task Manager remain on top of other applications. This option uses the Options menu of Task Manager but only hotkeys are needed.
First of all, launch Task Manager in the More detailed view mode. Now press Alt+O hotkey. It will automatically open the Options menu. After that, press the A key. Task Manager will come in always on top mode. Use the same hotkeys again to turn off always on top mode.
4] Using a third-party tool
There are a lot of third party free tools for Windows 10 that can make a window stay always on top. If you want, you can download and install any of such tools and pin Task Manager on top using them.
Hope this helps.