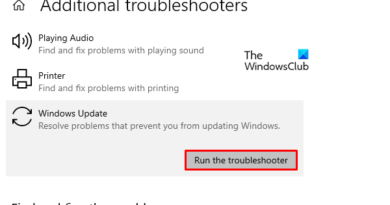How to limit notification content in the Signal app for Desktop
In addition to many privacy features and messaging options, the Signal app allows you to modify your notification options to reflect your relationship preference for your chats. See how you can manage or limit notification content in the Signal app.
Limit notifications in the Signal app
Signal’s notification management settings are quite robust. Besides, they are relatively extensive in comparison to some other messaging apps like WhatsApp. All you need is a bit of guidance to get started!
- Open the Signal app.
- Tap your Profile icon.
- Choose Notifications.
- Select Show option.
- Choose the desired option.
- Close and exit the app.
- Restart the Signal app to start messaging.
To make the best use of the app, make sure you’re using the latest version of Signal Private Messenger.
Launch the Signal app on your phone and click the profile icon.
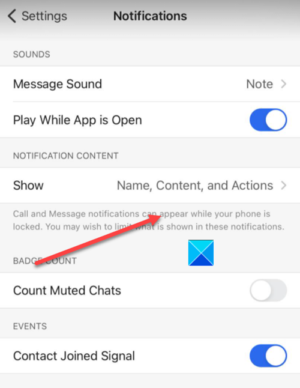
Next, from the list of options displayed, select Notifications > Show.
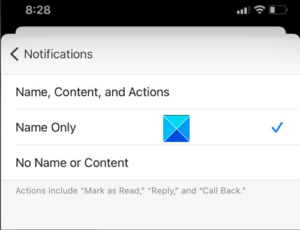
Now, to choose what the display notifications should reveal, when messages arrive, select the desired option. By default. 3 options are displayed.
- Name, Content, and Actions – All the information, including name, the content of the message, and actions will be displayed.
- Name only – Selecting this option will prevent you from checking which reaction your contact selected. However, the reaction will still appear on your message bubble in the chat.
- No Name or Content – Choosing this option will stop you from seeing the updates about who reacted or which reaction your contacts used for the messages. Like earlier, the reaction will still appear on your message bubble in the chat.
If you are using the Signal app on a Desktop or Windows 10 PC, you can configure the same settings by following the instructions given below!
When messages arrive, display the notifications that reveal.
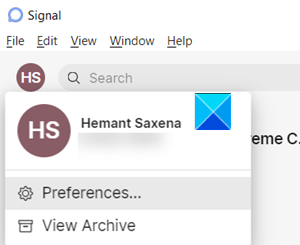
On your Windows 10 PC, click the Profile icon from the left-navigation menu and choose the Preferences option.

Next, in the right-pane, scroll down to notifications. Now, to allow the notifications and configure the desired option. You can even choose to disable the notifications completely.
Now read: How to enable Screen Lock and Change the PIN on Signal app.