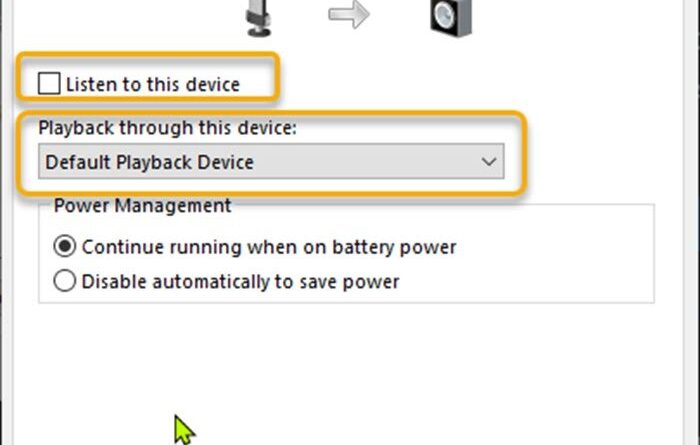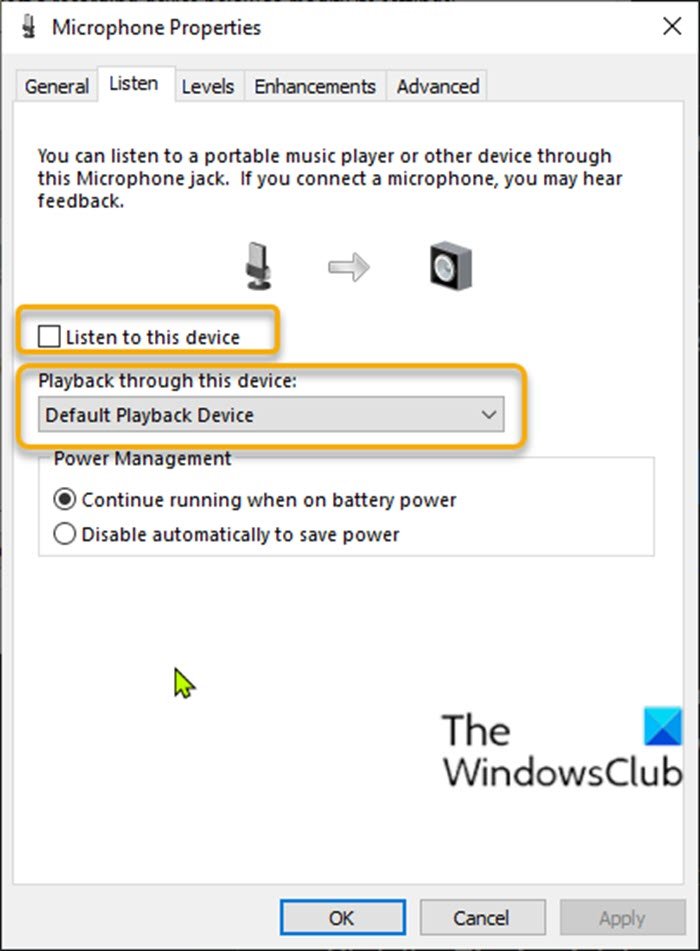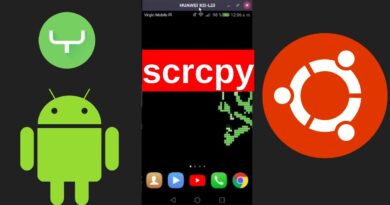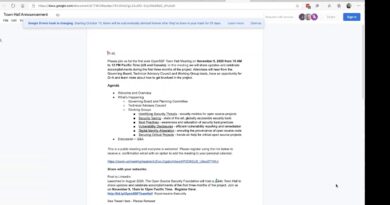How to Listen to Microphone through Playback Device on Windows 10
Windows 10 allows PC users to listen to a portable music player or other device connected to the microphone jack through a selected playback device such as your computer speakers or headphone. In this post, we will show you how to listen to microphone through a Playback Device on Windows 10.

Listen to Microphone through a Playback Device
PC users that have set up a microphone on their Windows 10 device can listen to their microphone with available audio playback devices. This is particularly useful in a number of situations – e.g. when you need to test your microphone or its input jack, or when you have connected some other devices to the microphone input of your computer.
Another example is, if you were recording a training tutorial for your employees, you might want to hear your words as you say them to gauge quality, which might require you to boost the microphone volume. However, this method works considerably better if you connect a pair of headphones to your speaker’s headphone jack to prevent the sounds from feeding back into the microphone, especially if they are set to a loud volume level.
To listen to the microphone through a Playback Device via Control Panel on Windows 10, do the following:
- Press Windows key + R to invoke the Run dialog.
- In the Run dialog box, copy and paste the command below and hit Enter to open Sound settings.
rundll32.exe shell32.dll,Control_RunDLL mmsys.cpl,,0
- Click the Playback tab.
- Double-click on your default microphone device.
To turn on, do the following:
- Click on the Listen tab.
- Check the Listen to this device box.
- Under Playback through this device, click to select the playback device you want to listen through from the drop-down list.
- Click Apply > OK.
- Click OK again to exit Sound settings panel.
To turn off, do the following:
- Click on the Listen tab.
- Uncheck the Listen to this device box.
- Click Apply > OK.
- Click OK again to exit Sound settings panel.
That’s it!
Related post: How to disable, turn off or mute the Microphone.