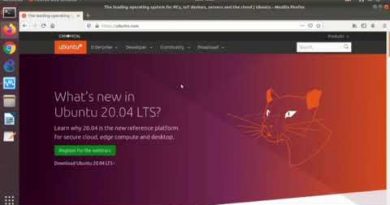How to lock and protect Header and Footer in Word
The Header feature is used to repeat content on top of every page, while the Footer feature is used to repeat content at the bottom of the page. Persons usually edit the header or footer in Microsoft Word with dates, numbers, or text and create beautiful letterheads with pictures in the header, but did you know that you can lock and protect your header and footer in Word, especially if you do not want anyone to make edits to header or footer in your word document.
Can you lock the header and footer in Word?
Yes, you can lock the header and footer in Word using the Restrict Editing feature offered in Microsoft office. The Restrict Editing feature limit how much others can edit and format the document.
How do I permanently save a header and footer in Word?
Microsoft Word can permanently save your header and footer within the document by saving your document as a Word template, which you can always open to reuse anytime.
How to lock and protect Header and Footer in Word
- Launch Microsoft Word.
- Create a Header or Footer or use existing Header or Footer
- Click the Layout tab > Continuous
- Click the Show and Hide button to see the section break
- Highlight the section break shown in the document
- Click the font button and enter 1
- Remove the Hide and shown feature from the document
- Next, open Restrict Editing option
- On the Exception section, click the checkbox for everyone.
- On the section at number three, Start Enforcement; click the button ‘Yes start enforcing protection.
Read on to get the detailed steps.
Launch Microsoft Word.
Create a Header or Footer or use an existing Header or Footer.
Place the cursor under the Header.

Click the Layout tab.
Then click the Breaks button and select Continuous from the list.
Go to the Home tab and click the Show and Hide button in the Paragraph group to see the section break.
Highlight the Section Break.
Click the Font Size and enter one into the font box.
The Section Break will become smaller.
Then remove the Show and Hide marking by clicking the Show and hide button again.
Now the section break is not visible.
Click the File tab on the menu bar.
On the Backstage View, click on Info in the left pane.
Then click the Protect Document button.
Then click the Restrict Editing option from the list.
A Restrict Editing pane will appear on the right.
On the Restrict Editing pane, where you see the second option, Editing Restriction, leave it as the default No changes.
We want only the paragraph to be edited.
Highlight the paragraph.
Below the section Editing Restriction, you will see the Exception section; click the checkbox for Everyone, which means anyone can edit the paragraph below the header.
On the section at number three, Start Enforcement; click the button ‘Yes start enforcing protection.’
A Start Enforcing Protection dialog box will appear.
Inside the dialog box, Enter the password, then Confirm the password.
Then click OK.
The document will be highlighted yellow; this means the document is locked.
You can still type in the document and make changes.
If you click inside the header section, you can not make any changes to it; it is not editable.
The Footer below is also not editable.
We hope this tutorial helps you understand how to lock and protect the Header and Footer in Word; if you have questions about the tutorial, let us know in the comments.
Read next: How to track Changes and Comments in Microsoft Word.