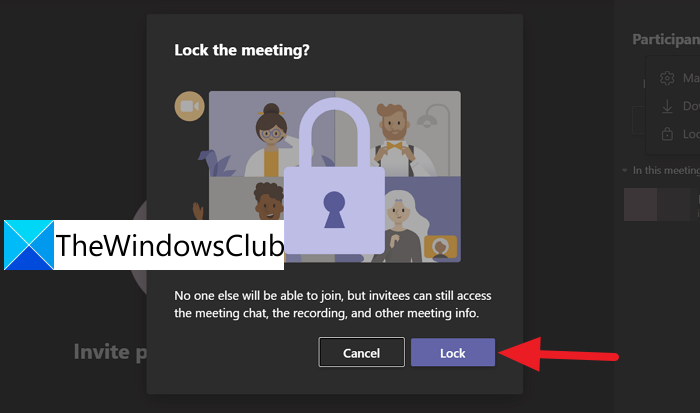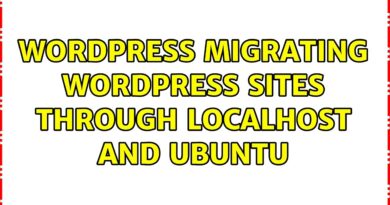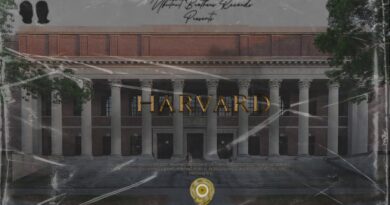How to Lock Meetings in Microsoft Teams
There is a feature in Micorosft Teams that lets the host of a meeting lock meetings and restrict access to late-comers in Teams. In this guide, we show you how you can do it and stop participants from joining late.
Microsoft Teams has come to many’s people’s aids in these times where the professional meetings, and classes are suspended physically. They all found an answer in apps like Microsoft Teams which catered to their needs perfectly well. Like a normal office, even the meetings on Microsoft Teams will have late joinings. They disturb the flow of the meeting and cause inconvenience to the business happening at the meeting. The host has a unique feature to lock the meetings and stop participants from joining late in the meetings. Let’s see how we can lock meetings on Microsoft Teams.
How to Lock Meetings in Microsoft Teams
To get started, open Microsoft Teams on your PC and start the meetings as a host. After the time of joinings has been completed, you need to lock it to avoid late joinings. To do that,
- Click on the Participants icon
- Then click on the three-dot button
- Select Lock the meeting
- Confirm by clicking on Lock
Let’s get into the details of the process.
While you are in a meeting as a host, click on the Participants icon that you see on the top of the meeting.

It opens the list of Participants in a right-side tab on the meeting. Click on the three-dot button on the participants tab to see options related to participants. Click on Lock the meeting to lock the meeting you are hosting.
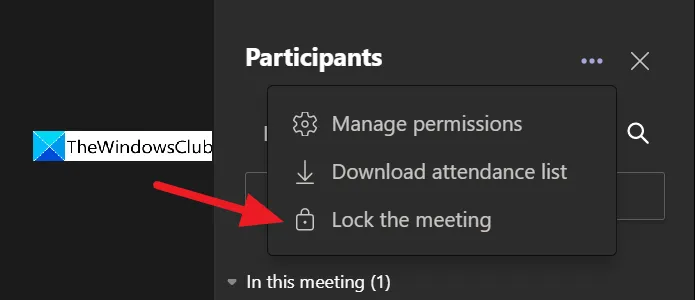
You will see an overlay pop-up to confirm locking the meeting. Click on the Lock button to lock it.
After confirming to lock, it will lock the meeting and you will see a confirmation ‘This meeting is locked. No one can join’ on the top of the meeting window.
This is how you can lock the meeting to avoid late joining in the meeting on Microsoft Teams. You can unlock the meeting easily the same way you locked it. Click on the three-dot button on the participants’ tab and click on Unlock the meeting.
This way you can lock and unlock meetings on Microsoft Teams easily in a few clicks.
How do I lock a meeting in Microsoft Teams?
To lock a meeting in Microsoft Teams, you need to be the host or organizer of the meeting. You will see the participants icon on the meeting screen upon clicking opens participants tab on the right. Then you have to click on the three-dot menu and select Lock the meeting.
Is there a time limit on Teams meetings?
Yes. There is a time limit of 24 hours on Teams meetings. If you have connected to meetings through Meet now on the taskbar of Windows 11/10, its limit is fixed to 8 hours from the start time. Live events on Teams have a time limit of 4 hours from the start time.
Can you put a Teams meeting on hold?
Yes, you can put a Teams meeting on hold anytime and resume the meeting back anytime. Everyone in the meeting will be notified when you put it on hold.
Related Read: Fix: Microsoft Teams can’t load or send images in chat.