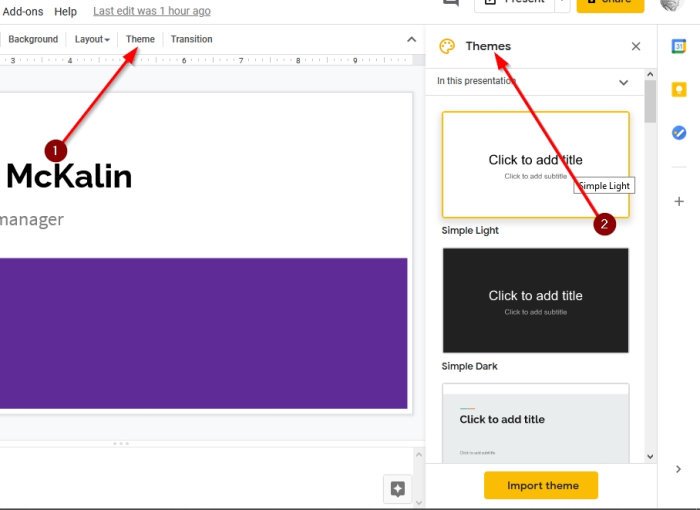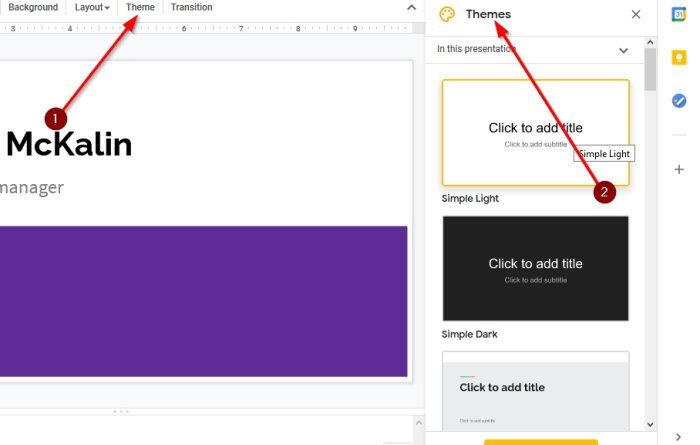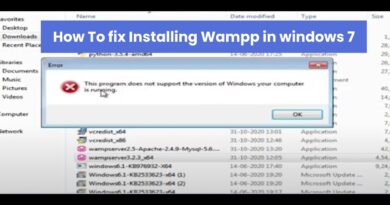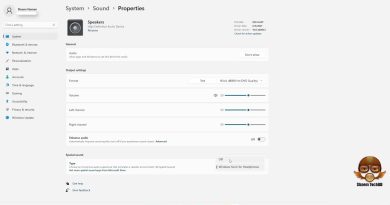How to make a Google Slide presentation
If you want a free alternative to Microsoft PowerPoint, you won’t have to look far because there are several options out there. However, we are going to focus solely on Google Slides, a pretty good online tool where anyone can create presentations with ease.

How to make a Google Slide presentation
Now, let us make one thing clear here about this Google Slides tool. It is a poor man’s PowerPoint; therefore, users should not go in expecting a lot of cool features. What you see is what you’ll get, which couldn’t be too much of a problem for users who just need to create a basic presentation.
Additionally, you will need to have a Google account. For those who are unwilling to create a Google Account, then we suggest using LibreOffice Draw because it is the next best thing.
- Set up your Google Slides document
- Understand the navigation bar
- Change the theme
- Change your font from the default one
- Add Transitions to your presentation
Let us discuss this in more detail.
1] Set up your Google Slides document
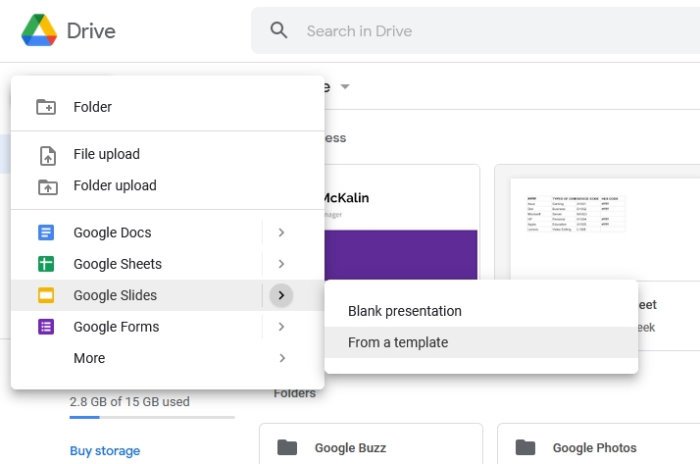
The first step you will want to take is to set up your document. We can do this by opening the Google Slides website and be sure to log-in using your Google account credentials. If you’re already in Google Drive, please click on New > Google Slides > From a template to begin the process.
It is possible, to begin with, a blank template, but since this article is a tutorial, we will choose one from the list of options available.
After selecting a template, you can choose to design it to make it more personal or leave it as it is. But we won’t take the boring route, therefore, we will discuss how to make a few changes to the design.
2] Understand the navigation bar

The navigation bar is important because it contains a ton of tools and features you may want to make use of when creating a presentation. Now, the primary aspects of the navigation bar are Files, Edit, and View. Insert is also one of the most used as well since adding images to a Slide requires the use of Insert.
Under the File option, users will come across many of the basic tools for creating a Google Slides presentation.
When it is time to control individual pages, then the Edit section is your best bet here. From this section, you can perform such actions as copy, paste, cut, redo, undo, etc.
In terms of the View option, this is where you can change how a slide is viewed. You can even add Animations from this section as well. We will explain how to work with Animations in a future article so look out for that.
Now, when it comes down to inserting files, pictures, videos, or whatever you want into a slide, simply click the Insert tab.
There are several other tools available to the user via the Navigation Bar, so have a look at them to see how well they can aid in the creation of your presentation.
3] Change the theme
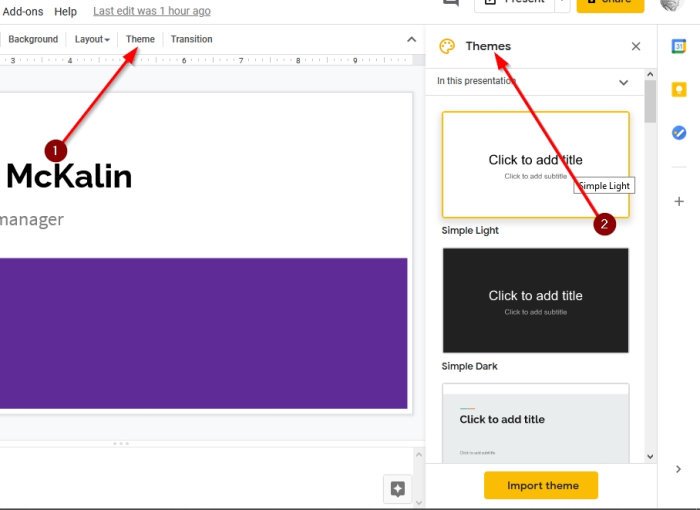
The content of a presentation is not the only factor that tells what the topic is all about, but also its looks. This is why it is important to have a good theme. You should be able to see a list of options via the Themes pane located on the right side of the Slide.
Select any one from the list to dramatically change the look of your presentation in Google Slide.
4] Change your font from the default one
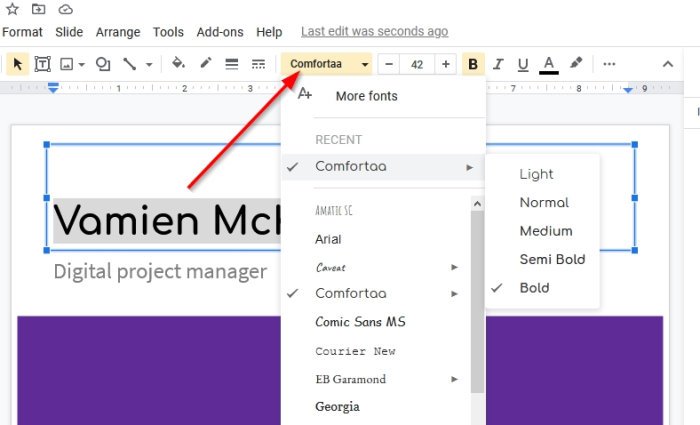
Using the default font for your document is not always a good idea, which is why at times you need to mix things up a little.
To change the font, please click inside of the area where you’re going to type, then select the font icon from the menu at the top. A dropdown menu will appear with several fonts you can choose from.
5] Add Transitions to your presentation
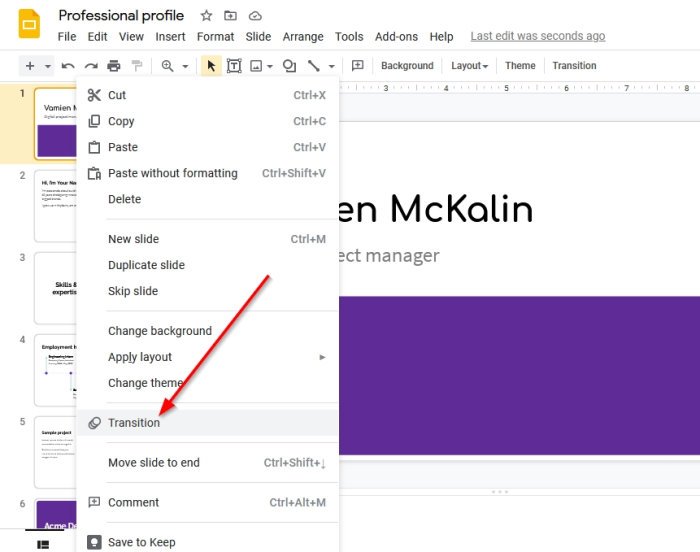
A presentation is not complete without the transitions, and Google Slides definitely support such options so there is nothing much to worry about.
In order to do this, the user must right-click on a slide, then select Transition and choose the one that best fits your presentation requirements.
With that, we are done with the basics of creating a presentation. We will likely go into more advanced methods at a later date so stay tuned for that.