How to make a YouTube Thumbnail in Paint.net
Usually, when you are on the YouTube home page, you will see videos, and what you see are picture previews of the video before you click on it. Thumbnails draw audiences to your videos; an unattractive thumbnail may not. Most YouTubers will make their thumbnails unique and appealing to attract a broad audience to their channel. A Thumbnail is a small image with a reduced file size used to identify a file by its content.
Create a YouTube Thumbnail using Paint.net

Open Paint.net.
If you want to add a picture background, download an image.
Then go to File.
Click Open.
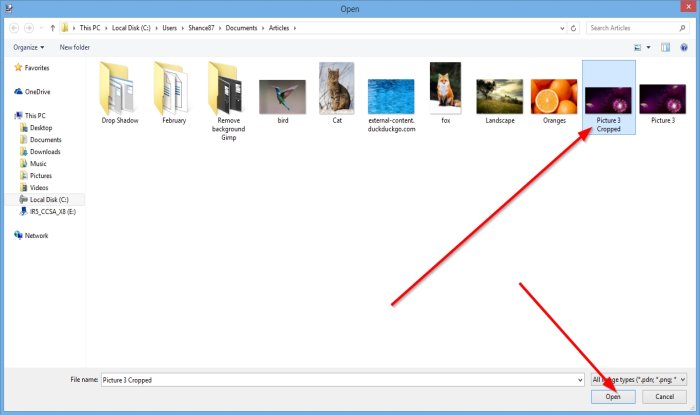
An Open window will open; choose a picture file from your files and click Open.
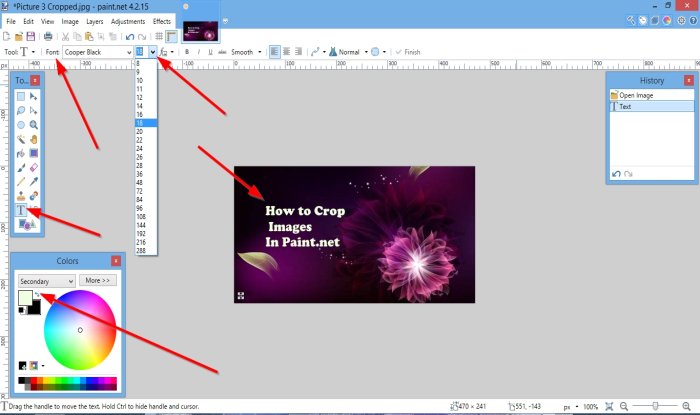
Now, we have a picture as our background.
Now we are going to add a text to the editing area.
Go to the right, where you will see a small toolbox, and click the Text tool.
Click on the editing area.
Before you type a text, we recommend changing your text’s color; if it is a light picture, you can use the default color black, but if it is a darker picture background, used lighter colors, for instance, white.
To open the Color Palette, press F8 on your keyboard; the Color Palette will appear for you to choose any color you want.
You can choose a color and click Swap Colors, a small double arrow in the Color Palette.
Then, type a text in the editing area
You can customize your text by going to Font and make changes to the Font and Font Size of the text.
Now we are going to add an image to the thumbnail.
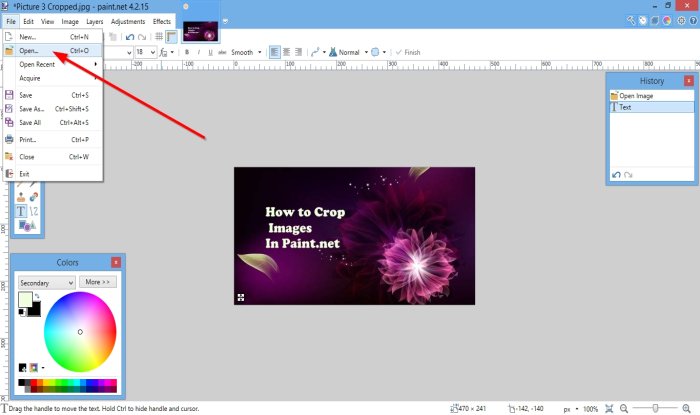
Click File.
In the drop-down list, click Open.
An Open window will appear to click the image file you want.
Click Open.

The image file will open in another window.
The image can be added to the thumbnail window by clicking Rectangle Select in the toolbox on the right.

Click Edit on the menu bar and select Copy.
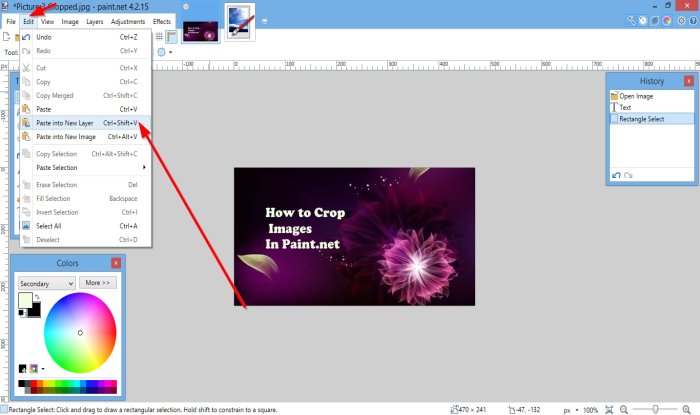
On the Thumbnail window, click Edit.
In the Edit drop-down list, select Paste into New Layer.
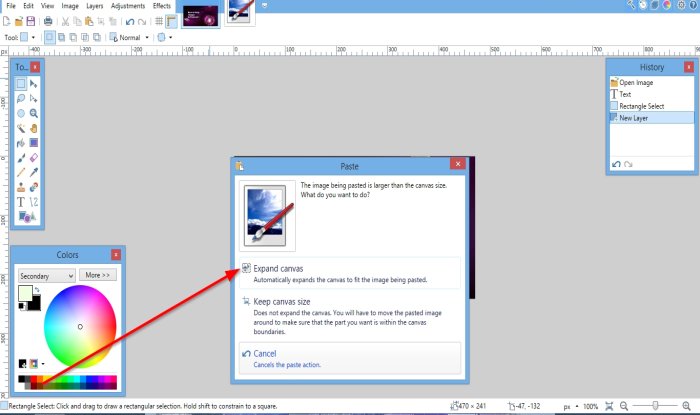
A window will appear asking if you want to Expand Canvas or Keep the Canvas Size.
This window appears because the image is larger than the canvas size.
Click Expand Canvas.

The image is added to the canvas.
Inside the canvas, if you see Points on the image, click on it and drag it down to decrease the background.
If you want to flip the image, there is a Rotation Arrow you can use.

Now we have a Thumbnail.
I hope this helps; if you have a question, please comment below.



