How to make Flash work in Chrome, Edge, Firefox NOW
Adobe Flash was one of the game-changing technology that was rolled out decades ago. It was so popular that Internet veterans would remember downloading it from time to time, especially that many games on websites would run only when you had Flash. While the tech grew, it also lagged so much that it is no longer supported especially because of the security issue.

But do you still want to run it? Maybe in a safe environment? Yes, it is possible, thanks to Ruffle. It’s a Flash Player emulator written in Rust that works on all modern operating systems.
Make Flash work in Chrome, Edge or Firefox
The Flash emulator is an environment where it is cut off from the actual OS and runs safely. Ruffle is such an emulator that supports the infamous Flash Player. It is also an open-source project that aims to keep it secure and let websites and consumers run their flash player-based games and applications.
The developers offer extensions for Chrome and Firefox. You can also install the Chrome extension on Edge. So the majority of the browsers are covered. So if you want to install it, you can, but the version is still under development, so you will have to follow the manual method.
Download the extension pack from this page.
Chrome and Edge
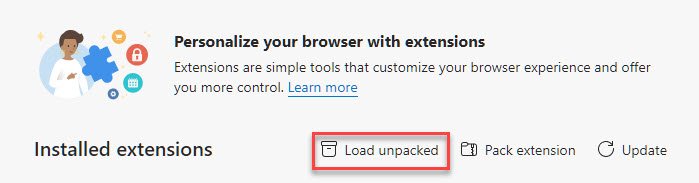
- Click the “Chrome / Edge / Safari” link.
- Extract the downloaded zip file somewhere.
- Navigate to
chrome://extensions/on Chrome, and toedge://extensions/on Edge browser. - Turn on Developer mode in the top right corner on Chrome and bottom left on Edge.
- Click Load unpacked.
- Select the folder you extracted the extension, and it will be loaded.
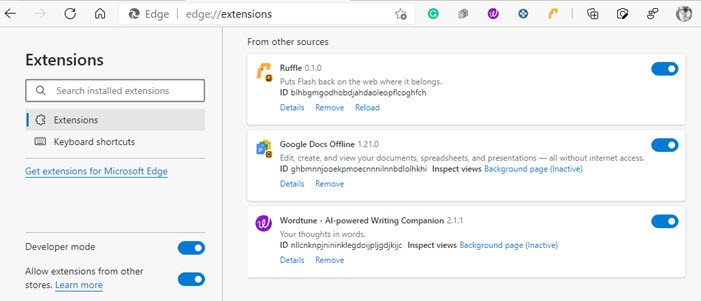
Firefox
- Right-click the Firefox .xpi download link.
- Click “Save Link As…”
- Navigate to
about:debugging. - Click on This Firefox.
- Click Load Temporary Add-on…
- Select the .xpi that you downloaded.
The extension will be automatically enabled. Now to further test if the flash is working, go to
Demo example of how Ruffle Flash Emulator works
Once installed, the extension will appear next to the address bar. If you click on it, you have two options. The first is an option to turn off or on flash on the website, and the second is to ignore the website compatibility warning. We tried with the website ultrasounds.com which has animation based on flash. This is how it looks when it’s turned off (RED) and turned on (Green).

That said, if you are a website owner who needs to use Flash and needs support for a longer duration, you can add the following script as shown on their website.
<script src="https://www.thewindowsclub.com/path/to/ruffle/ruffle.js"></script>
How to Play Flash Games on Windows PC
If you want to play flash games on Desktop, then Ruffle has you covered. It offers a desktop version, which you can download from the release page we linked above. The download package will have the ruffle.exe, which, when you click, will open the file dialogue window. Select the SWF file, and you can then play your Flash game in a secured environment.
The antivirus on the computer may block it, so you can choose to allow both the program and SWF extension when playing it.
The demo website on Ruffle allows you to upload a local flash file to their website and play the game. This is better if you have a decent internet speed and do not want to download any software on the computer.
I hope the post helped you use Flash websites on the browser and play Flash games on the computer. However, make sure always to keep the security guard up.



