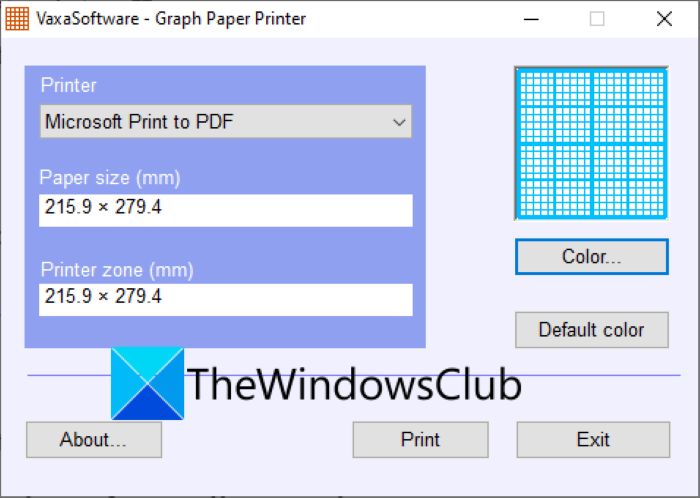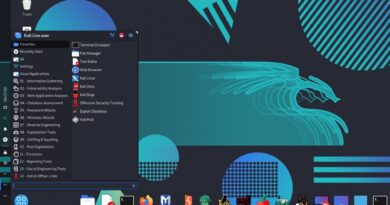How to make Graph Paper in Windows 11/10
Here is a complete guide on how to make graph paper in Windows 11/10. Graph papers are used to draw graphs and diagrams in academics. They contain a grid of numerous small square boxes appropriate for drawing curves, functional graphs, experimental graphs, and more. Now, if you want to generate and print a custom graph paper on Windows 11/10 PC, you can refer to this post. In this article, we are going to mention multiple methods using which you can generate graph paper in Windows 11/10.
How do you make graph paper on PC?
You can use a Microsoft Office application like Excel, Word, or PowerPoint to generate a printable graph paper on Windows 11/10. And, you can also use free software or an online service to create printable graph papers. The methods and exact steps are mentioned in detail below in this article.
How do I create graph paper in Word?
You can create graph paper in Word using a few simple steps. In Word, you can fill the page background with a grid pattern. To do so, we have mentioned the exact steps below that you can check out.
How to make Graph Paper in Windows 11/10
Here are the methods to create a graph paper on your Windows 11/10 PC:
- Make a Graph Paper in MS Word.
- Use Excel to Create Graph Paper.
- Create Graph Paper in PowerPoint.
- Use a third-party software to create graph paper.
- Create a graph paper using a free online service.
Let us discuss the above methods in detail now!
1] Make a Graph Paper in MS Word
You can create a graph paper in Microsoft Word. It lets you make graph paper from scratch and directly print it on hard paper. You can also export the graph paper template to formats like PDF, web page, template, etc. Here are the steps to generate a graph paper in Word:
- Launch Microsoft Word.
- Create a new document.
- Go to the Design tab on the main ribbon.
- Click on the Page Color > Fill Effects option.
- Choose a grid pattern from the Pattern tab.
- Select foreground and background color.
- Press the OK button.
Let us discuss the above steps in detail!
Firstly, launch the Microsoft Word application and then create a new blank document. Now, from the main ribbon, move to the Design tab. Here, go to the Page Color drop-down options and click on the Fill Effects option.

Next, in the Fill Effects dialog, go to the Pattern tab and select a pattern to fill the page background. To create a typical graph paper, we would recommend you to use Small Grid or Large Grid pattern. You can also use a dotted grid pattern if required.
After that, choose the background and foreground colors. You can keep them white and black or choose some other color combination to create a graph paper.
Lastly, press the OK button to create and view the graph paper.
You can now print the graph paper using the File > Print option or save it in a supported file format.
See: How to type Text over a Line in Word without moving it
2] Use Excel to Create Graph Paper
Microsoft Excel also lets you generate a graph paper. You can easily turn a sheet into graph paper using some easy steps. Here are the steps:
- Open MS Excel and create a blank sheet.
- Press the arrow button present at the top left corner.
- Go to the Home tab.
- Click on the Cells drop-down option.
- Tap on Format > Row Height option.
- Enter 8 in Row Height.
- Repeat steps (3) and (4).
- Click on Format > Column Width option.
- Enter 1 value in Column Width.
- Go to the Page Layout tab and set up margins.
- Add borders to cells.
- Print the graph paper.
Firstly, launch the Excel app and then create a blank workbook. Now, click on the arrow present at the top-left corner to select all the cells in the sheet as highlighted in the below screenshot.
Next, from the Home tab, go to the Cells section and click on the Format drop-down option. Then, tap on the Row Height option.
In the Row Height dialog, enter the value 8 or 9, depending upon what row height you want to keep in the graph paper.
Again, go to the Home > Cells > Format option and then select the Column Width option. And for Column Width, enter 1 value.
It will now turn the sheet into graph paper. You just have to make it print-ready now. For that, you will need to adjust the margins by going to the Page Layout tab and clicking on the Margins > Custom Margins option.
In the new Page Setup dialog window, go to the Margins tab and enable the Horizontally and Vertically checkboxes. Also, enter 0.5 in the Top, Right, Bottom, and Left boxes and enter 0 in the Header and Footer boxes.
Now, go to the Sheets tab under the Page Setup window and enable the Gridlines option present under the Print section.
Press the OK button to apply margins.
If you try to print the graph paper now, Excel will print nothing. To overcome this, we will add borders to cells. Just select the entire sheet using the arrow present at the top-left corner and then go to the Home tab. Under the Font section, click on the border drop-down option and click on the All Borders option.
Now, select all the cells of the workbook that you want to print and then click on the File > Print > Print Selection option and print the graph paper.
So, this is how you can generate and print graph paper in Excel.
See: How to add Multiple Formatting to your Text in one Cell in Excel
3] Create Graph Paper in PowerPoint
Another MS Office application that you can use to create a graph paper is PowerPoint. It is quite easy to generate and print graph papers and for that, you can follow the below steps:
- Launch PowerPoint and create a blank presentation.
- Select the slide and change its layout to Blank.
- Right-click on the slide and select the Format Background option.
- Choose Fill Type as Pattern Fill.
- Select one of the Small Grid, Large Grid, and Dotted Grid patterns.
- Set up the foreground and background colors.
- Print the generated graph paper.
Firstly, open the Microsoft PowerPoint app and simply create a new presentation. Now, from the Home tab, go to the Slide > Layout drop-down option and choose the Blank option.
Next, right-click on the blank slide, and from the context menu, click on the Format background option.
After that, select the Fill Type to Pattern fill from the right-side panel. Then, select Small Grid, Large Grid, or Dotted Grid as the background pattern. You can also select desired foreground and background colors for your graph paper.
You can now use the File > Print option to print the graph paper.
Read: How to create an animated picture frame in PowerPoint
4] Use third-party software to create graph paper
To create a graph paper in Windows 11/10, you can use this free software called Graph Paper Printer from VaxaSoftware. You can download this freeware from here and then install it on your PC. Launch its main interface and then set up the graph paper parameters including paper size and printer zone. You can also customize the graph color by clicking the Color button. Then, select the printer and then click on the Print button to start printing the generated graph paper.
It is an easy-to-use software to generate graph paper. You don’t have to put in any effort to create graph paper using this freeware.
Read: How to create or add Newspaper-like Columns In Google Docs
5] Create a graph paper using a free online service
You can also use a free online service to generate graph paper without any hassle. Here, we are going to mention two free web service that enables you to create graph paper. These are:
- Print Free Graph Paper
- Mathster Graph Paper Generator
1) Print Free Graph Paper
You can use this free website called Print Free Graph Paper to make printable graph papers in a few steps. Using it, you can create different types of graph paper including Cartesian, Engineering, Polar, Isometric, Logarithmic, Hexagonal, Probability, and Smith Chart graph papers. You can follow the below steps to create a graph paper using this web service:
- Firstly, launch a web browser.
- Next, open the Print Free Graph Paper website.
- Now, choose the type of graph paper you want to create.
- After that, select paper size, measuring units, and graph paper format.
- Finally, you can click the Print button to print the graph paper.
See: How to use the Graphing Calculator in Windows 10
2) Mathster Graph Paper Generator
Mathster Graph Paper Generator is a dedicated online tool to create graph paper and save it in a PDF document. You can later print the PDF document containing graph paper in Windows 11/10. Here are the main steps to generate paper graphs:
- Open a web browser and navigate to the Mathster Graph Paper Generator’s web page.
- Select a pattern to generate graph paper from Square Grid, Hexagonal Grid, and Dots.
- Customize paper size, orientation, and line color.
- You can also enter line width, grid spacing, and border size.
- It also lets you select the number of heavier lines in square grid graph papers.
- Press the Generate PDF button to create and download a PDF of generated graph paper.
See: How to generate Truth Table in Windows.
Hope this article helps!
Now read: