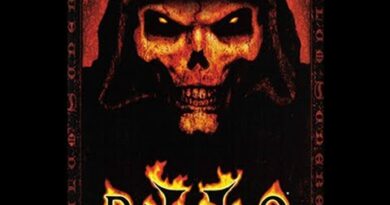How to make Signal the Default SMS Messaging App on Android
Apart from offering secure conversation, the Signal app on Android can also be used as the default SMS messaging app on Android. The advantage of using Signal as the default SMS app is that the experience becomes seamless. You can chat with your contact over SMS and through the Signal app simultaneously. This post will guide you on how you can make Signal your Default SMS app on Android.
Make Signal the Default SMS Messaging App

- Open Signal App, and tap on your profile
- Next, tap on SSM and MMS
- Tap on the SMS Enabled option.
- When prompted, select Signal app as the default SMS app.
If you use, enable SMS delivery reports and WiFi calling compatibility mode. Once done, even if the contact is not on Signal, you can send a text message or switch from Signal message to text message from within the Signal App. It comes in handy as the conversation remains at the same place when you do not have data.
To remove Signal as the default and switch to another SMS/MMS app, tap SMS Enabled to select another app.
Interesting to note that the Signal app doesn’t read any of the previously received messages. It only reads what is received after it becomes the default SMS app. That will be a disadvantage to many who want the Signal app to be the default SMS app.
Send a text SMS message using the Signal App

Once you have set up Signal as the SMS app, it will show both Signal and non-Signal contacts. To easily identify which contact is on Signal and those are not, open the contact and check if there is an open lock icon on the top left. It means the if you chat to that contact, it will not be secure. Also, the contact will be missing the video and call icon.
Tap on the pencil icon and then select a contact or search by name. If the contact is not on Signal, you can instantly send an SMS. If the contact is on Signal, and you want to send a standard text, type the message, and then tap on the send button.
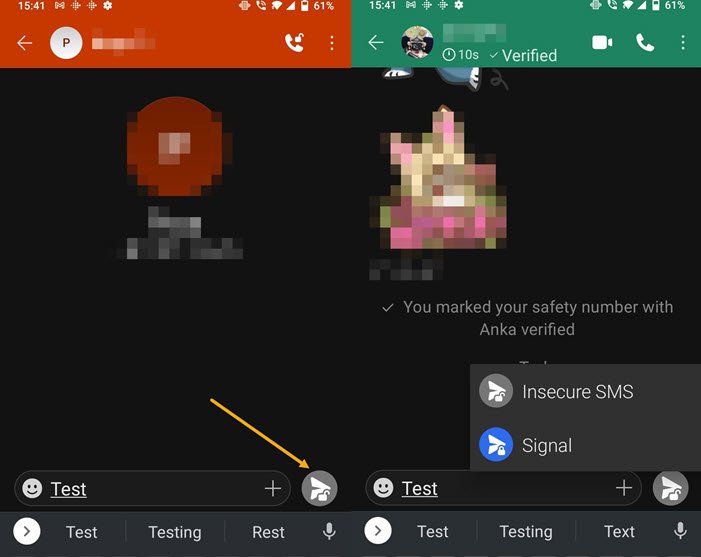
It will then show a grey color send icon along with blue color send icon. If you tap on the grey color icon, it will send a standard text message. You can identify if the SMS was a standard text message or signal message easily. If the message has an open lock icon, then it’s a standard text message.
Sending SMS/MMS via Signal App not working?
If you are not able to send SMS through the signal app, then you need to make sure of the following:
- Active SMS/MMS plan
- Connection to the mobile network.
- Enable WiFi Calling compatibility mode
- Permission to send SMS
I hope the post was easy, and now you know how to make Signal your default SMS messaging app on Android. Along with this, we have also explained how you can send standard text and switch between secure and standard text.
Read next: How to Backup and Restore Signal Chat.