How to manage Favorites in Microsoft Edge browser
Having a place where you can save websites and links that are frequently visited by you is a feature present across browsers running on all Operating Systems. This functionality may be named differently but works in a similar capacity most of the time; you find a link to be useful and you ‘save’ it for future use. While Google, the most widely used browser out there calls these links bookmarks, they’re termed as Favorites in Microsoft Edge.
Today, I will be sharing with you how you can, not only add, but also manage and organize your Favorites in Microsoft Edge in a way so as to make your browsing experience more seamless and convenient. Before we begin, I would just like to specify that this tutorial is modeled around the Chromium-based Microsoft Edge.
Managing Favorites on Microsoft Edge
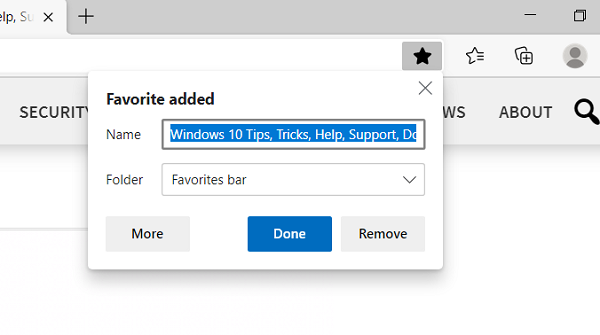
Add websites to Edge browser Favorites
We are going to start off with the most basic task, adding a favorite. This is as simple as it gets, all you have to do is follow the steps below:
- Open the link that you wish to add to the list of your Favorites.
- On the top right corner of the screen, you will see a star-shaped icon on the address bar.
- Clicking on it will make this link a favorite.
- You can, alternatively, use the Ctrl+D key combination to do so.
- After saving a link as Favorite, you get an option to give it a shorter, more convenient name that you can remember for future references and also choose the location where you want to save this link from the Folder dropdown.
There are a couple more settings that allow you to add links to your Favorites folder.
You can click on the three-dotted button in the Favorites flyout and click on Add Current Tab or Add All Tabs (the latter if you want to add multiple tabs to your Favorites at the same time).
Read: How to show Favorites Bar in Microsoft Edge.
Access favorites on Microsoft Edge
In order to customize when and where you want to have access to your Favorites on Edge’s address bar, you have to follow the steps below:
- Upon opening Microsoft Edge, click on the three-dotted button to open the options page and click on settings.
- Click on Appearance.
- Scroll down a bit to find a setting named ‘Show favorites bar,’ next to which is a dropdown where you have the following three options:
- Always
- Never
- Only on New tabs
- Choose the setting you prefer and exit the page.
In case your Favorites button is missing from the top-right menu of the browser, follow the location as mentioned above till Appearance and under the ‘Customize toolbar’ section, you will find an option dubbed ‘Show favorites button’. Turn it on and exit the page.
Import Edge browser Favorites
The settings that I have talked about up to this point are pretty mainstream, ones that are used most commonly by users. But there do exist a couple more avenues people can play around within Microsoft Edge’s Favorites. First in the list is importing favorite links from a file onto your browser. In order to do so, follow the steps below:
- Click on Settings and More (the three-dotted button on the top-right).
- Click on Settings and select ‘Profiles’ from the list of options on the left side of the page.
- Then, click on Import browsing data, which will subsequently open a dialog box.
- From the ‘Import From’ dropdown, select the ‘Favorites or bookmarks HTML file’ option.
You can choose to import other browser information like extensions, payment information, browsing history, etc., and not just from Google Chrome but other browsers like Firefox too.
After selecting the settings, select Import. All that you wanted to migrate will move along in the background.
Read: Where are Favorites stored in Edge browser.
How to sync Favorites on Microsoft Edge
You can also link your browser with your Microsoft account to sync all your favorites in the cloud. This would allow you to access your favorites from any device at any place. In order to enable or disable sync, you have to follow the steps below:
- Open settings and select ‘Profiles’.
- Click on ‘Sync’ in the Your Profiles section.
- Here, click on the ‘Turn on Sync’ button, if it is turned off.
Confirm these settings to have your favorites sync on your cloud to have convenient access to them at all places.
Read: How to save all Tabs as Bookmarks in Edge.
Organize Favorites links on Microsoft Edge
Lastly, I will be discussing how do you manage your favorites on the Edge browser to better organize the links that you work on and with most frequently. Here, you can create new favorites, remove duplicate bookmarks, delete favorites and folders manually, etc.
Create folders for your favorites
- On the top-right corner, you will see a Favorites settings icon, which can be alternatively accessed using the Ctrl+Shift+O combination key.
- Here, click on ‘More options,’ which is represented by three dots. Here, click on ‘Manage favorites’ which will take you to a separate window.
- In the header of this window are a couple of options; adding favorites, folders, or showing your favorites as a bar below the address bar.
- Here, you can name a new folder and save your progress.
There are a couple more settings in the ‘More Options’ like removing duplicate bookmarks, toggle the bookmarks from the address bar or adding several links as bookmarks in one go, all of which have been discussed above too.
These are some of the primary ways in which your Edge favorites can be managed and organized according to your convenience.
Related: Restore & get back Edge Favorites after Resetting Windows 10.










