How to manually allow a blocked file or app in Windows Security
If an app has been flagged by the in-built antivirus in Windows 10 and you want to allow blocked files or apps in Windows Security, here is what you will have to do.
Windows Security is one of the best security shields for Windows 10. From giving protection against malware to checking the device’s performance, it does everything with ease. This tool often scans for malicious files and apps and blocks the potential threats automatically.
Precaution: It is not recommended to allow a blocked app randomly. Your security shield flagged the app or file because it found some suspicious activity. Unless you know about the app or process, it is recommended to keep the setting as it is.
Manually allow blocked file or app in Windows Security
To allow blocked file or app in Windows Security, follow these steps-
- Open Windows Security on your computer.
- Go to Virus & threat protection tab.
- Click on the Protection history option.
- Choose an app that you want to allow.
- Click on the Yes button in UAC prompt.
- Click on the Actions button.
- Choose Allow on device option.
- Click the Yes button.
Open Windows Security on your computer. For that, search for “windows security” in the Taskbar search box and click on Windows Security in the search result. After opening it, go to the Virus & threat protection tab. Scroll down and click on the Protection history option.
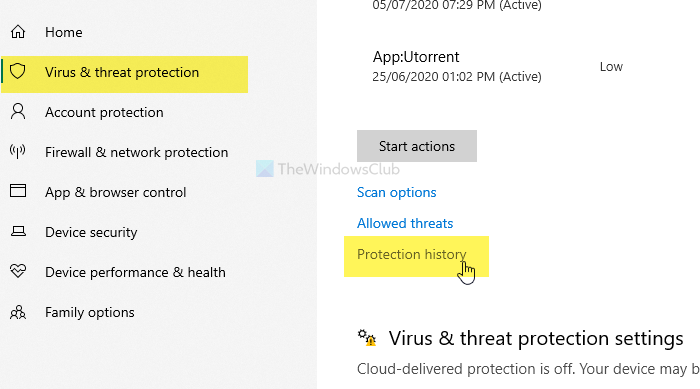
It opens a window where you can find all the blocked apps. Choose an app that you want to allow and click on it.
You will have to select the Yes button in the UAC prompt. After opening the app details, click the Actions button, and choose the Allow on device option.

Again, you will find the UAC popup window where you have to click the Yes button. Once done, it won’t appear on the Protection history page.
In case you mistakenly allowed an app, and you want to block it again, open the Virus & threat protection tab and click on the Allowed threats option.

Here you will see the allowed app. Click on the Don’t allow button and select the Yes option in the UAC prompt.
That’s all! Hope it helps.



