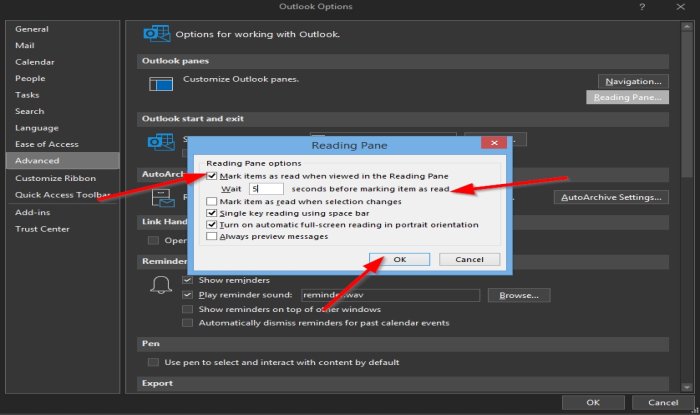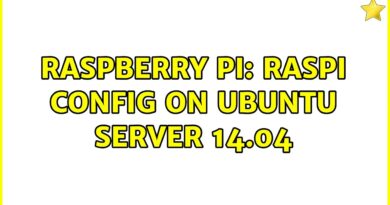How to mark an email message as Read in Outlook
In Outlook, you can change the status of an email message or a group of messages to Read or Unread. In addition, you can mark an email as Read automatically. When messages are marked as Read, it is a quick way of cleaning up the messages in your Outlook inbox quickly.
How to mark an email message as Read in Outlook
To set the Read Status in Outlook, follow the methods below.
- Launch Outlook
- Locate the message
- Right-click the message
- Select Marked as Read
- The status for the message is set as Read.
Launch Outlook.
Locate a message in your inbox.

Right-click the message and Select Marked as Read in the context menu.
The message is marked as Read.
Read: Autocomplete not working correctly in Outlook.
There is another method to mark a single message as Read.
Click the message, then go to the Home tab and click the Unread and Read button in the Tags group.
The message will be marked as Read.
If you want to mark more than one message as Read in a folder, press the Crtl-A key on the keyboard, then right-click and select Marked as Read.
You can also set the message as Read automatically. To do this procedure, follow the steps below.
Go to the View tab and click the Reading Pane drop-down arrow in the Layout group.
In the drop-down menu, select Options.
A Reading Pane dialog box will pop up.
Inside the dialog box, you can click the checkbox for Marked items as Read when viewed in Reading Pane.
You can also set how long do you want to wait for messages to be marked as Read.
Then OK.
If you click the unread message, it will be marked as Read; five seconds later, it will be marked as Read.
Read: Tool to fix Outlook and Office 365 problems with a click.
There is yet another method to mark the message as read automatically.
Click the File tab.
On the Backstage View, click Option.
An Outlook Options dialog box will open; click Advanced on the left pane in the dialog box.
On the Advanced page under the section Outlook Panes, click the Reading pane button.
A Reading Pane dialog box will appear.
Inside the dialog box, you can click the checkbox for Marked items as Read when viewed in Reading Pane.
You can also set how long do you want to wait for messages to be marked as Read.
Then OK.
Then click OK for the Outlook Options dialog box.
We hope this tutorial helps you understand how to mark an email message as Read in Outlook.
Read next: The attachment size exceeds the allowable limit on Outlook.