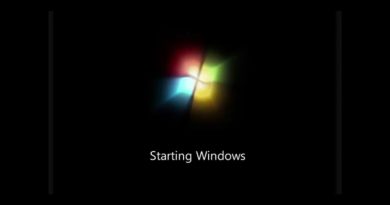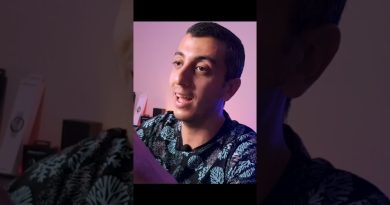How to merge multiple playlists on Spotify and YouTube Music
If you have more than one playlist on Spotify or YouTube Music and you want to merge some of them, you can follow this step by step guide. This guide will help you combine multiple playlists on Spotify and YouTube Music.
Let’s assume that you have five playlists on Spotify or YouTube Music, and two of the playlists contain almost the same songs. At such a moment, it is better to combine them to make them uncluttered. Whether you have a free or paid account, you can merge multiple playlists with the help of this guide.
It is possible to merge multiple playlists on Spotify with and without third-party service. If you want to perform the steps without any service, you must have the Spotify app installed on your computer. On the other hand, you can combine two or more playlists on YouTube Music without an app.
How to merge multiple playlists on Spotify
To merge multiple playlists on Spotify, follow these steps-
- Open the Spotify app on your computer.
- Open the first playlist.
- Press Ctrl+A to select all songs.
- Drag them on the second playlist.
- Click on the SKIP DUPLICATES button.
Open the Spotify app on your computer and open the first playlist. If there are two playlists named A and B and want to move all songs to the B, you have to open the A playlist first. Next up, select all songs by pressing the Ctrl+A button.
After that, drag them over your second playlist on the left-hand side.

If there is no duplicate song, the process ends here. However, if your playlists have duplicate songs, you will see a popup window where you can click the SKIP DUPLICATES button.

Following that, all the songs will be visible on the second playlist. In other words, these steps are almost the same as copying someone’s Spotify playlist in your account.
Merge multiple playlists on Spotify using PlaylistMerger
To merge multiple playlists on Spotify using PlaylistMerger, follow these steps-
- Open the PlaylistMerger website.
- Click the Connect with Spotify button.
- Log in to your Spotify account.
- Enter the playlist name or link in the empty box.
- Click the Next button.
- Enter the second playlist name or link and click the Next button.
- Use the toggle button to create a new playlist.
- Click the Next button to enter a name.
- Click the Finish button.
Let’s know about these steps in detail.
PlaylistMerger is a fine-tuned web tool that allows users to combine multiple Spotify playlists without any complicated process. It is free, but it requires your Spotify account access to manipulate the playlists.
To get started, open the official website of PlaylistMerger and click the Connect with Spotify button. Now, log in to your Spotify account and allow it to access your playlists. Once done, enter your playlist’s name or link in the empty box and click the Next button.

Follow the same steps to enter the second playlist’s name or link and click the Next button. It is possible to create a new playlist. For that, toggle the Do you want to combine them into a new playlist button and click the Next button.

Now you have to enter a name for the new playlist.
Once done, click the Finish button.
Merge multiple playlists on YouTube Music
To merge multiple playlists on YouTube Music, follow these steps-
- Open the YouTube Music website on your browser.
- Log in to your YouTube Music account.
- Switch to the Library tab.
- Open the source playlist.
- Click the three-dotted icon.
- Select the Add to playlist option.
- Select the desired playlist.
Let’s delve into these steps in detail.
To get started, open the official YouTube Music website and log into your YouTube Music account. It is the same account as YouTube or Gmail.
Next, you will see some tabs, and you have to switch from the Home tab to the Library tab. Here you can see all the playlists you have created so far. Click on the first playlist.
Next, click the three-dotted icon next to the EDIT PLAYLIST button and select the Add to playlist option.

It will ask you to select the second playlist where you want to see all the songs combined. In case you want to create a new playlist, click the NEW PLAYLIST option and enter a name.

In that case, open the second playlist on YouTube Music and go through the same steps. However, you have to choose the new playlist name after clicking the Add to playlist option.
Once you are done with the last step, you can see all the songs in one playlist. If you want to delete a playlist, click the same three-dotted icon and select the Delete playlist option.
That’s all!