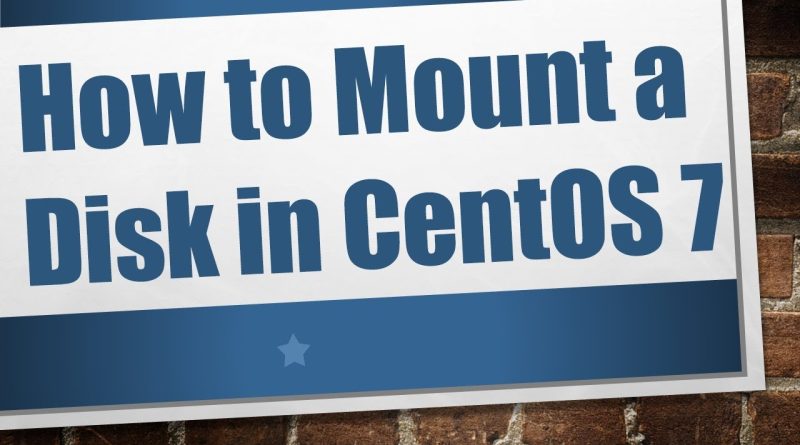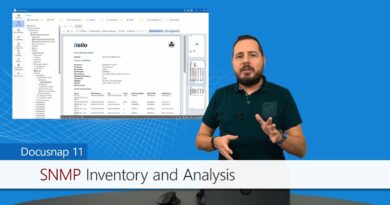How to Mount a Disk in CentOS 7
Disclaimer/Disclosure: Some of the content was synthetically produced using various Generative AI (artificial intelligence) tools; so, there may be inaccuracies or misleading information present in the video. Please consider this before relying on the content to make any decisions or take any actions etc. If you still have any concerns, please feel free to write them in a comment. Thank you.
—
Summary: Learn how to mount a disk in CentOS 7 using the command line interface. Follow these step-by-step instructions to effortlessly attach additional storage to your CentOS server.
—
Mounting a disk in CentOS 7 is a fundamental task for system administrators and users alike. Whether you’re attaching a new disk or mounting an existing one, the process remains consistent. Here’s a step-by-step guide on how to mount a disk in CentOS 7 using the command line interface:
Identify the Disk:
Before mounting a disk, you need to identify the disk you want to mount. You can use commands like lsblk, fdisk -l, or blkid to list all disks and partitions available on your system. Identify the disk you want to mount, such as /dev/sdb.
Create a Mount Point:
Next, you need to create a directory where you will mount the disk. Choose a suitable location for your mount point. For example, you can create a directory named “data” in the root directory:
[[See Video to Reveal this Text or Code Snippet]]
Mount the Disk:
Once you have identified the disk and created a mount point, you can proceed to mount the disk using the mount command. Specify the disk and the mount point:
[[See Video to Reveal this Text or Code Snippet]]
If the disk has a specific filesystem (e.g., ext4, xfs), you can specify it during the mount operation:
[[See Video to Reveal this Text or Code Snippet]]
Verify the Mount:
After mounting the disk, verify that it has been successfully attached. You can use the df command to display information about mounted filesystems:
[[See Video to Reveal this Text or Code Snippet]]
This command will list all mounted filesystems along with their sizes and mount points. Ensure that the disk you mounted appears in the list and that its size matches your expectations.
Make the Mount Persistent (Optional):
By default, mounts created using the mount command are not persistent across reboots. If you want the disk to be automatically mounted every time the system boots, you can add an entry to the /etc/fstab file. Open the file in a text editor such as nano or vim:
[[See Video to Reveal this Text or Code Snippet]]
Add a new line to the file in the following format:
[[See Video to Reveal this Text or Code Snippet]]
Replace /dev/sdb and /data with the appropriate disk and mount point. Save the file and exit the text editor.
Unmounting a Disk:
If you ever need to unmount the disk, you can use the umount command followed by the mount point:
[[See Video to Reveal this Text or Code Snippet]]
This will detach the disk from the mount point, allowing you to safely remove it or remount it elsewhere.
Following these steps, you can effortlessly mount a disk in CentOS 7 and utilize additional storage for your system’s needs.
centos 7