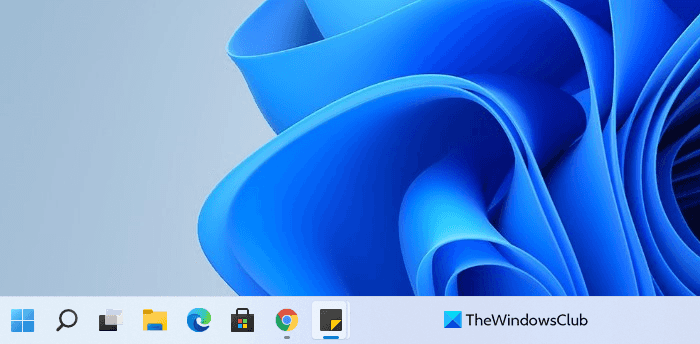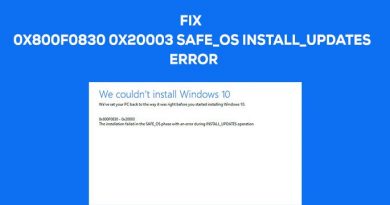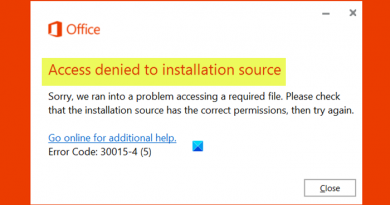How to move Windows 11 Start Menu to left side
A new startup menu with a new taskbar interface has been launched with the latest Windows version. The default position of the taskbar on Windows 11 is at the center of the screen. Some of the users are enjoying this new change, but many face issues with working with this new position of the taskbar. If you are also the one who likes to work with the same classic taskbar at the left, then here’s the solution. This post will guide you on how to move Windows 11 Start Menu, Button, and Pined icons to the left side using Settings or Registry.

How to move Windows 11 Start Menu to left side
The new taskbar has a new appearance and feels along with the new look of the start-up button. It has become a bit larger than the older version, increasing its presence on the screen. However, Microsoft has placed Windows 11 Start Menu to the Center by default.
If you want to move Windows 11 Start Menu, Button and Pined icons to the left side the follow these steps:
- Open the Windows Settings using the Windows+I keyboard shortcut.
- Select the Personalization option.
- From the left pane, click on the Taskbar tab.
- Locate Taskbar alignment
- Click on the drop-down menu, and select the Left option.
After making the above changes, the Start menu will switch to the left side of the taskbar as you can see in the screenshot.
Read: How to switch back to the Classic Start Menu in Windows 11.
Using Registry
You can also tweak the Windows Registry to achieve the same effect.
Open Registry Editor and navigate to the following key:
HKEY_CURRENT_USERSoftwareMicrosoftWindowsCurrentVersionExplorerAdvanced
Create a DWORD (32-bit) and name it TaskbarAl and give it a value of 0.
The DWORD 32-bit settings for the TaskbarAl value are:
In this way, you can move the Start Menu and the pinned taskbar program icons to the left side and to the Centre on your Windows 11 PC – as it was in Windows 10. You can pin the applications of your choice in abundance and can view multiple apps at a time on the screen. Another interesting addition is the recommended area which allows you to visit the recent documents.
That’s it. Hope you find this article helpful.
Related: How to remove or disable Widgets on the Taskbar on Windows 11.