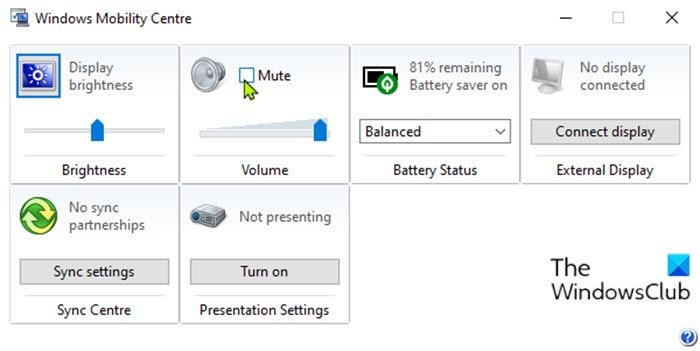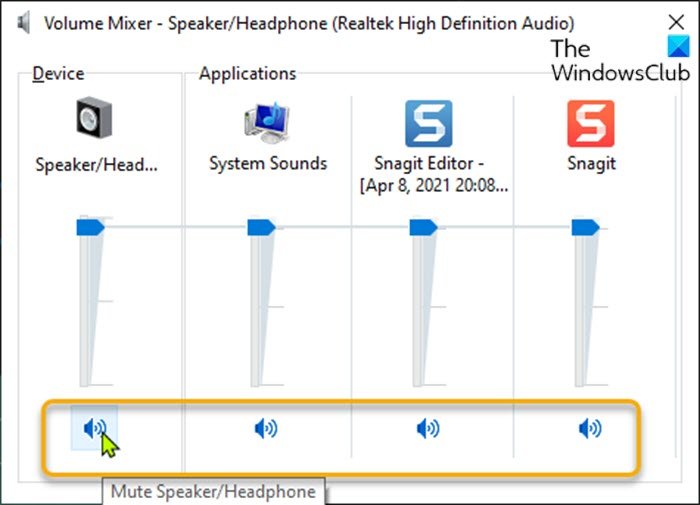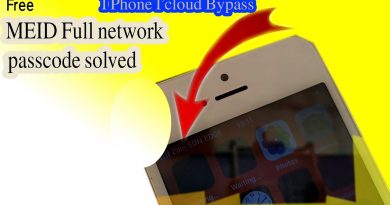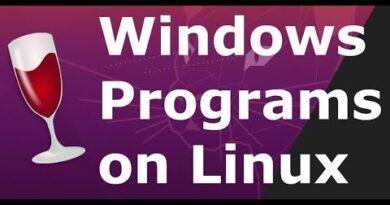How to Mute or Unmute Sound Volume in Windows 10
In Windows 10, you can easily adjust the volume level of individual devices and apps, in some cases, you may just want to mute and unmute the volume as needed without affecting the set volume level. In this post, we will show you how to mute or unmute Sound Volume in Windows 10.
Mute or Unmute Sound Volume in Windows 10
We can mute or unmute Sound Volume on Windows 10 in 8 quick and easy ways. We’ll explore this topic under the methods outlined below in this section:
- Using Keyboard
- Via Volume icon on Taskbar
- Via Volume Mixer
- Via Game Bar
- Via Settings app
- Via Advanced Sound Options
- Via Control Panel
- Via Windows Mobility Center
Let’s take a look at the description of the step-by-step process in relation to each of the methods.
1] Using Keyboard

To mute or unmute Sound Volume on Windows 10 using the keyboard, do the following:
- Press the Mute key on the keyboard to toggle to mute and unmute the volume per requirement.
Note: The actual key you press on the keyboard will vary per manufacturer. The key usually falls within the Function keys on the keyboard.
2] Volume icon on Taskbar
To mute or unmute Sound Volume on Windows 10 via Volume icon on Taskbar, do the following:
- Click on the Volume icon on the taskbar notification area.
- Click on the chevron (upward pointing arrow head) above the master volume control.
Note: You will not see an expansion arrow if you do not have multiple audio playback devices.
- Click the playback device you want to mute or unmute volume for.
- Click on the volume icon to toggle mute or unmute per requirement.
3] Volume Mixer
To mute or unmute Sound Volume on Windows 10 via Volume Mixer, do the following:
- Right-click the Volume icon on the taskbar notification area,
- Click on Open Volume Mixer.
- Click the volume icon of devices and apps to toggle mute or unmute per requirement.
Note: Muting the default playback device (system volume) will mute all by default.
4] Game Bar
To mute or unmute Sound Volume on Windows 10 via Game Bar, do the following:
- Press Windows key + G to open Game Bar.
- In the Audio overlay, click the volume icon of devices and apps to toggle mute or unmute per requirement.
- Exit Game Bar when done.
5] Settings app
To mute or unmute Sound Volume on Windows 10 via the Settings app, do the following:
- Press the Windows key + I to open Settings.
- Click System.
- Click Sound on the left pane.
- On the right pane, under the Ouput section, for the Choose your output device option, click the drop-down and select the ouput device you want to mute or unmute.
- Click the volume icon to toggle mute or unmute per requirement.
- Exit Settings app when done.
6] Advanced Sound Options
To mute or unmute Sound Volume on Windows 10 via Advanced Sound Options, do the following:
- Open Settings app.
- Click System.
- Click Sound on the left pane.
- On the right pane, scroll down to Advanced sound options section.
- Click on App volume device preferences.
- Click the volume icon of devices and apps to toggle mute or unmute per requirement.
- Exit Settings app when done.
7] Control Panel
To mute or unmute Sound Volume on Windows 10 via Control Panel, do the following:
- Press Windows key + R to invoke the Run dialog.
- In the Run dialog box, copy and paste the command below and hit Enter to open Sound settings.
rundll32.exe shell32.dll,Control_RunDLL mmsys.cpl,,0
- Click the Playback tab.
- Double-click the device you want to mute or unmute.
- Click the Levels tab.
- Click the volume icon to toggle mute or unmute per requirement.
- Click OK.
- Click OK again to exit Sound settings panel.
8] Windows Mobility Center
To mute or unmute Sound Volume on Windows 10 via Windows Mobility Center, do the following:
- Press Windows key + R to invoke the Run dialog.
- In the Run dialog box, type mblctr and hit Enter to open Windows Mobility Center.
- Per requirement, check or uncheck the Mute box in the Volume section.
- Exit Windows Mobility Center when done.
That’s it!
Related post: How to mute the Microphone with a shortcut.