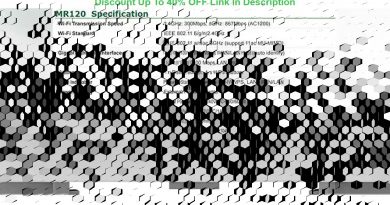How to Obtain an IP Address Automatically
Obtaining an IP address automatically typically involves using DHCP (Dynamic Host Configuration Protocol), which is a network protocol used to automatically assign IP addresses and other network configuration settings to devices on a local network. Here are the general steps to obtain an IP address automatically:
1. Connect to a Network: Make sure your device (computer, smartphone, etc.) is connected to a network, either wired (Ethernet) or wireless (Wi-Fi).
2. Enable DHCP: Most modern operating systems and network devices are configured to use DHCP by default. However, if you need to check or change this setting, follow these steps:
Windows:
• Go to Control Panel or Settings.
• Open the Network and Sharing Center.
• Click on the network connection (e.g., Ethernet or Wi-Fi) that you are using.
• Click on “Properties.”
• Select “Internet Protocol Version 4 (TCP/IPv4)” and click “Properties.”
• Ensure “Obtain an IP address automatically” and “Obtain DNS server address automatically” are selected.
macOS:
• Go to System Preferences.
• Click on “Network.”
• Select your network connection (e.g., Wi-Fi or Ethernet) from the list on the left.
• Click on the “Advanced” button.
• Go to the “TCP/IP” tab and choose “Using DHCP.”
Linux:
• Depending on your Linux distribution, you can configure DHCP in different ways. For example, using NetworkManager or editing network configuration files like /etc/network/interfaces. Refer to your specific distribution’s documentation for details.
3. Restart Your Network Connection: After enabling DHCP, you may need to restart your network connection for the changes to take effect. This can be done by disabling and re-enabling the network interface or by rebooting your device.
4. Check Your IP Address: Once DHCP is enabled and your network connection is established, your device will automatically request an IP address from the DHCP server on the network. You can check the obtained IP address by:
5. Windows: Open a Command Prompt and type ipconfig and look for the IPv4 address.
macOS or Linux: Open a terminal and use the ifconfig or ip a command to check your IP address.
Verify Connection: Ensure that you can access the internet or other devices on the network, which should confirm that the automatic IP address assignment was successful.
By using DHCP, your device will automatically obtain an IP address, subnet mask, default gateway, and DNS server information, making it a convenient and efficient way to configure network settings on a local network.
ipv4