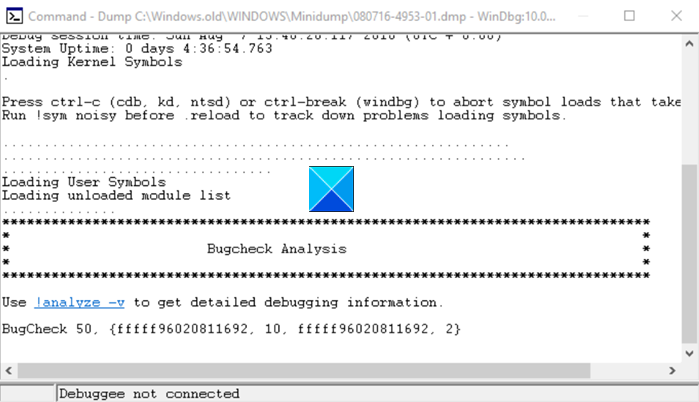How to open and read Small Memory Dump (dmp) files in Windows 10
When a running Windows application stops or crashes unexpectedly, your system generates a ‘crash dump file’ to save information present just before the crashing event occurred. Reading these memory dump files may help you find and troubleshoot the cause of the error. Find how you can read a small memory dump file created by Windows.
Reading Small Memory Dump (dmp) files
A small memory dump file records the smallest set of useful information that may help you pinpoint why an application crashed or stopped unexpectedly. The newer version of Windows automatically creates a new file every time your computer stops unexpectedly. The history related to these files is stored in the %SystemRoot%Minidumpfolder. The dump file type contains the following information:
- The Stop message and its parameters and other data
- A list of loaded drivers
- The processor context (PRCB) for the processor that stopped
- The process information and kernel context (EPROCESS) for the process that stopped
- The process information and kernel context (ETHREAD) for the thread that stopped
- The Kernel-mode call stack for the thread that stopped.
Users can use the Windows Debugger (WinDbg.exe) tool to read small memory dump files. It (WinDbg) comes as a part of the latest version of the Debugging Tools for Windows package.
You can install the debugging tools as a standalone component from the Windows Software Development Kit (SDK).
During the setup, when the SDK installation wizard appears, check the box marked against Debugging Tools for Windows. This action will enable you to install the debugging tools as a standalone component from the Windows Software Development Kit (SDK).
Once you have set up the Windows Debugger, open a dump by choosing Open Crash Dump option from the File menu or by pressing CTRL+D.
When the Open Crash Dump dialog box pops up on your computer screen, enter the full path and name of the crash dump file in the File name box, or use the dialog box to select the proper path and file name.
Now, when the proper file has been chosen, select Open.
Wait for a few seconds to allow the dump file to load as it connects to the Internet and downloads the required symbols to display in the readout.
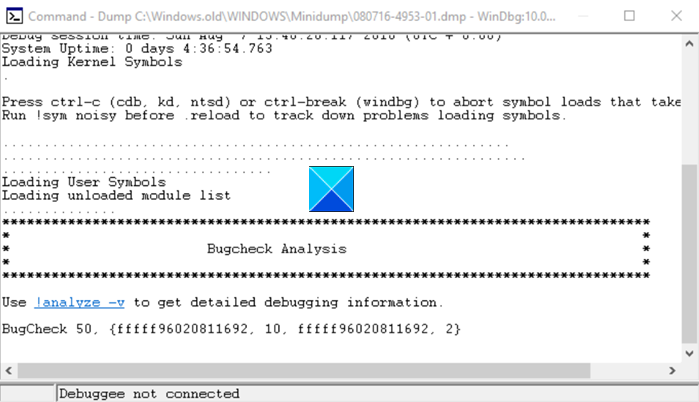
You should see a message, reading – Debugee not connected.
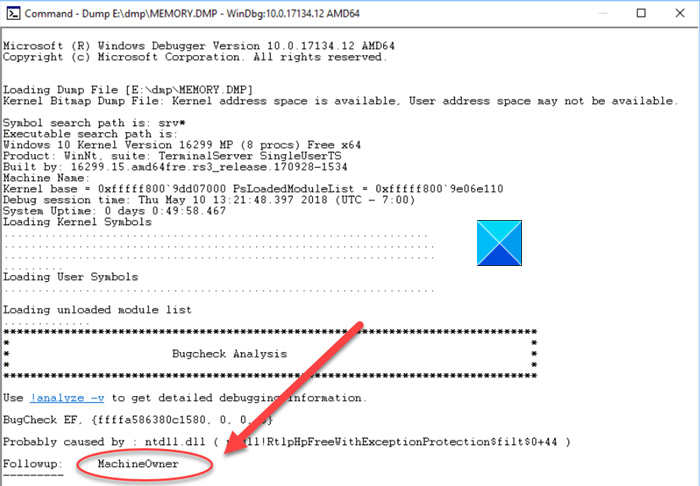
After all the symbols have been successfully downloaded, the following message should be visible at the bottom of the dump text – Followup: MachineOwner.
Enter a command into the command bar at the bottom of the dump window to analyze the dump file. You should see a link that says !analyze -v under Bugcheck Analysis.
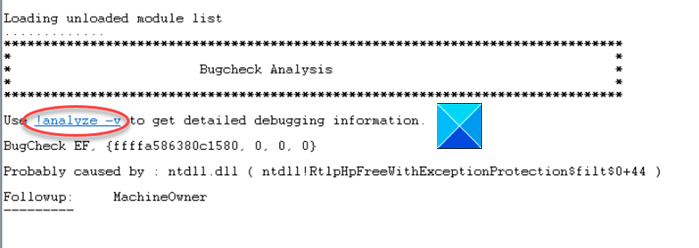
Hit the link to enter the command !analyze -vin the prompt at the bottom of the page.
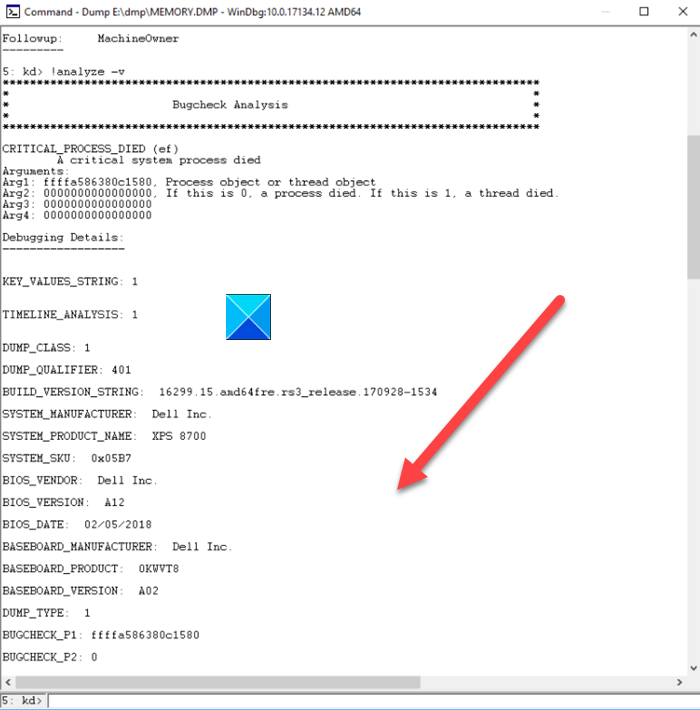
Once done, a detailed bug check analysis should occupy the screen space.
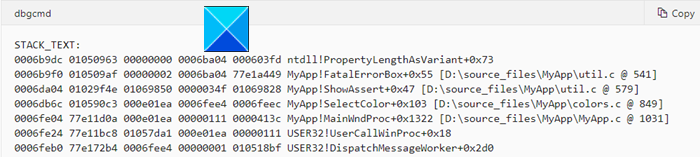
Scroll down to the section where it says STACK_TEXT . The STACK_TEXT field shows a stack trace of the faulting component. Here, you will find be rows of numbers with each row followed by a colon and some text. The text should help you identify the cause of the crash and if applicable what service is crashing it.
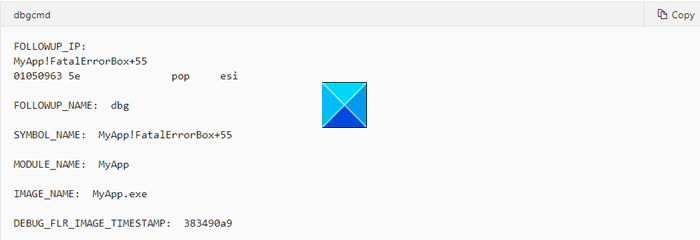
Use the !analyzeExtension to get more details. Do not forget to use the-v,
Upon execution, the ‘!analyze’ command will determine the instruction that has probably caused the error and display it in the FOLLOWUP_IP field.
- The SYMBOL_NAME – show the symbol
- MODULE_NAME – displays the module
- IMAGE_NAME – displays image name
- DEBUG_FLR_IMAGE_TIMESTAMP – shows image timestamp corresponding to this instruction
Take the necessary action to get the issue resolved!
- You can also use the command-line tool Dumpchk.exe to check a memory dump file.
- Alternatively, you can use WhoCrashed Home Edition to check for errors in a single click. The tool does a post-mortem crash-dump analysis of the Windows Memory Dumps and presents all gathered information in a comprehensible way.
Hope that helps!
Related reads:
- Windows Memory Dump Settings
- Physical Memory Limits in Crash Dump files
- Configure Windows 10 to create Crash Dump Files on Blue Screen
- Control the number of Memory Dump Files, Windows creates and saves.