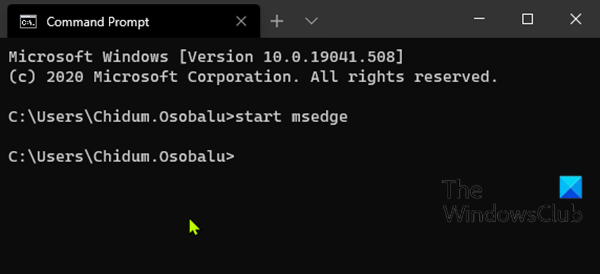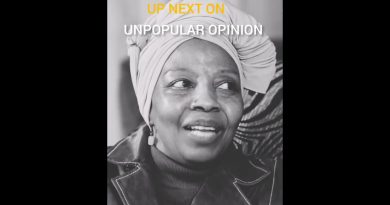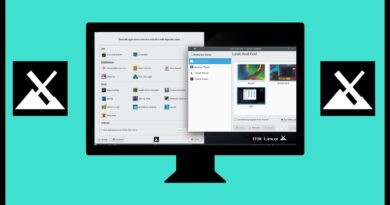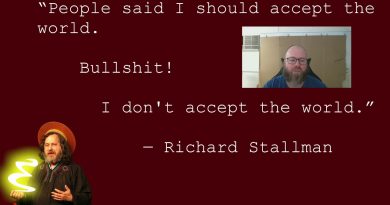How to open Edge browser using Command Prompt on Windows 10
You can use Command Prompt to launch Microsoft Edge in InPrivate Browsing mode, open a specific website, or restore the previous session. In this post, we will show you how to open the Edge browser using Command Prompt on Windows 10.

Open Edge browser using Command Prompt
First, you need to download and install Edge if you don’t have the browser running on your system. Once you have the browser, you can now try the following.
Launch Edge Using Command Prompt
To launch/open Edge using Command Prompt in Windows 10, do the following:
- Press Windows key + R to invoke the Run dialog.
- In the Run dialog box, type
cmdand hit Enter to open Command Prompt. - In the command prompt window, type or copy and paste the command below and hit Enter.
start msedge
Open a Specific Site in Edge Using Command Prompt
Instead of launching Edge and then entering a URL in the web browser to visit a site, you can do both at the same time using the Command Prompt. Here’s how:
To open a specific website in Edge using a command prompt in Windows 10, do the following:
- Open Command Prompt.
- In the command prompt window, type or copy and paste the command below and hit Enter. Replace the
<website>placeholder with the actual URL of the website you want to visit.
start msedge <website>
Launch Edge with the Previous Session Restored Using Command Prompt
If you accidentally closed Edge and you want to relaunch it with all the tabs of the previous session restored, you can do so with the Command Prompt.
To launch Edge with the previous session restored using a command prompt in Windows 10, do the following:
- Open Command Prompt.
- In the command prompt window, type or copy and paste the command below and hit Enter.
start msedge --restore-last-session
Launch Edge in InPrivate Browsing Mode Using Command Prompt
Using Microsoft Edge in InPrivate Browsing mode deletes your browsing info when you end the session, doesn’t record your download history, and prevents Bing search from being associated with you.
To launch Edge in InPrivate browsing mode using a command prompt in Windows 10, do the following:
- Open Command Prompt.
- In the command prompt window, type or copy and paste the command below and hit Enter.
start msedge -inprivate
And that’s some of the basic actions you can perform with Edge using command prompt in Windows 10.
Let us know in the comments section below if you know any Edge operations that can be carried out in the command prompt.