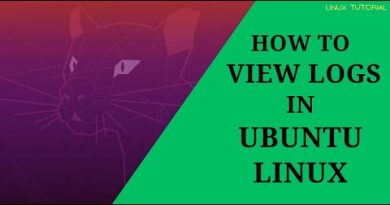How to open Microsoft Store apps from Command Prompt
In this tutorial, we will describe how to open Microsoft Store apps from Command Prompt. You can open any Microsoft Store app using the command line if you have the following data:
- App’s Package Family Name.
- App ID.
Every Microsoft Store app has a unique Package Family Name and App ID. You can view the App ID by opening the XML file stored in the directory of a particular app installed on your system.

How to open Microsoft Store apps from Command Prompt
To open a Microsoft Store app from the command line, follow the below-listed steps:
- Launch Run dialog box.
- Type a command that we will describe here and press Enter.
- Create a desktop shortcut of the app you want to open from the command line.
- Right-click on the shortcut and view its properties. Note down the Target Type.
- Open PowerShell and type a command that we will describe later in this article. Press Enter. This command will create a text file.
- Open the User Profile window in the File Explorer.
- Open the recently created text file.
- Find PackageFamilyName in that file.
- Copy the installation location/path of the app.
- Open the AppxManifest.xml file.
- Note down the App ID.
- Open the Command Prompt and run a command that we will describe later in this article. Press Enter.
Now, let’s see these steps in detail.
Launch the Run dialog box, type the following command in it, and press Enter.
shell:AppsFolder
Right-click on the Windows Store app that you want to open from the Command Prompt and select the Create shortcut option. You will get a warning message prompt, click Yes.
Go to the desktop and right-click on the app shortcut that you have just created. Select Properties.
Now, in the Properties window, click on the Shortcut tab and note down the Target Type.
Launch Windows PowerShell from the Start menu. Copy the following command and paste it there. After that hit Enter. This will create a text file on your system.
get-appxpackage > 123.txt
In the above command, 123 is the name of the text file. You can give any name of your choice.
Open the Run dialog box again, type %UserProfile% and press Enter. This will open the User profile window in the File Explorer.
In the User profile window, you will find the text file that you have created recently. Double-click on it to open.
In the text file, you have to find the PackageFamilyName of the app. For this, press the Ctrl + F keys on your keyboard and enter the Target Type there (refer to step 4). After that, click on the Find Next button.
You need not type the complete name shown in the target Type. Simply type the first few characters and press Enter.
Now, you have to copy the installation location or path of the app. You will find this in the same text file that you have opened (see the above screenshot).
Copy the installation path from the text file and paste it into the File Explorer address bar. After that, press Enter. There, you will find an XML file named AppxManifest. Double-click on the file to open it.

Open the Command Prompt and type the following command in it:
explorer.exe shell:appsFolder<PackageFamilyName-here>!<App ID>
In the above command, you have to enter the correct PackageFamilyname and App ID in the required place.
For example, in our case, the PackageFamilyName is 48241InfinityBenchLTD.InfinityConverter_9hsfe6f61q78a (refer to step 8) and the App ID is App (refer to step 11). So, the command will be like this:
explorer.exe shell:appsFolder48241InfinityBenchLTD.InfinityConverter_9hsfe6f61q78a!App
After typing the command, press Enter and Windows will open the app.
That’s it.
Related: How to stop Remote Installation of Apps on Windows 10.