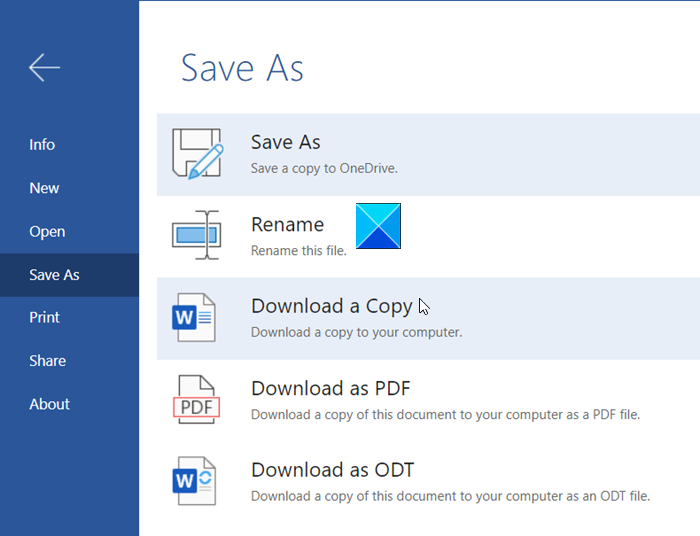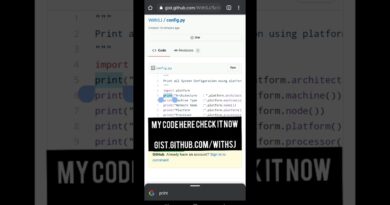How to open Office files in Chrome or Edge
Until now, we had permission to create and access Office files within the relevant app itself. This is all set to change with the new Office browser extension for Chrome and Edge. The nifty extension, in addition to accessing Office files, allows you to edit and create new Office documents in your browser.
Here’s a short tutorial describing you how to put Office browser extension to use in your browser and open Office files in the Chrome or Edge.
Open Office files in Chrome or Edge
The Office browser extension adds links to the browser-based versions of Word, Excel, PowerPoint, OneNote, and OneDrive.
- Go to Microsoft and add the extension to the browser.
- Click the dimmed icon to open the menu.
- Select an Office app or upload a file
- Access, edit, or create a new file.
- Store it in the cloud.
See the steps below for a more detailed description!
When you install the extension from the Microsoft or Webstore, a dimmed Office icon gets added to your browser’s toolbar.

Select the icon and sign in with the account you use for Office or sign in with your free Microsoft account to get direct access to your Office files stored online, or on your PC.
Once you’re signed in, click the icon to open the menu.
Select any app or documents that you’ve recently used. Alternatively, you can click the Upload and Open link (marked in red) to select an Office file from your computer to send to OneDrive and open in the browser.
Make the changes to a file as desired and you’re done!
There’s no Save button since the extension automatically continues to save your document. However, you can choose to download a file to your computer as a PDF file, ODT file, or a copy of your original file.
While some users may find the office Browser extension convenient, others may find it burdensome for an already overcrowded Chrome menu bar.
Get Office Browser Extension for your browser here from Microsoft.